Slice – срез (англ.)
Слайсер - компьютерная программа, послойно преобразующая виртуальную трехмерную модель в машинный код (G-code), позволяющий аддитивному автоматизированному устройству изготовить деталь из специализированного материала.
В зависимости от используемой технологии послойного или поверхностного формирования детали результатом работы слайсера могут быть файлы, содержащие в себе данные о способах формирования слоёв - векторные линии, растровые плашки, пути перемещения, нормали к поверхности и другие определяющие или управляющие данные.
Теория замощений (паркета) в упрощённом виде гласит – любую поверхность можно замостить (описать) бесконечным набором многоугольников без взаимных наложений и просветов. Перефразируя это утверждение можно сказать, что любую модель можно напечатать, порезав её на слои.
В этой статье мы рассмотрим несколько известных программ-слайсеров позволяющих подготовить модель и напечатать деталь, используя наиболее распространённую сейчас технологию печати с аббревиатурой FDM - Моделирование методом послойного наплавления (англ. fused deposition modeling, FDM)
Слайсеры делятся на два основных вида: универсальные и специализированные (корпоративные). Как правило, специализированные «заточены» под одну технологию, торговую марку или модельную линейку принтеров. Универсальные имеют большую вариативность в настройках и рассчитаны на широкий спектр совместимых устройств.
Если вы только планируете приобретение вашего 3D принтера, то, среди прочего, поинтересуйтесь у продавца, какой слайсер идёт в комплекте поставки. Некоторые производители предпочитают использовать широко известные универсальные слайсеры, дополнив их подготовленными специализированными профилями своего оборудования. Другие инвестируют средства в разработку собственного программного обеспечения, как правило намертво «привязанному» к их оборудованию. Хотя бывают достойные исключения, например разработчики и производители принтеров Raise3D свой IdeaMaker, великолепно подготовленный для работы с родной «аппаратурой», позволяют настроить на любой совместимый принтер.
Но если вы уже купили принтер и к нему в комплекте поставки прилагается слайсер, это означает, что производитель наполнил программу нужными профилями и настройками. Значит, он их протестировал и считает, что вы своей покупкой оцените затраченные усилия. То есть он старался сделать вашу работу с устройством наиболее комфортной и предсказуемой.
Поэтому, если вы начинающий пользователь нового 3D оборудования, не торопитесь применять сторонние слайсеры, даже если они очень популярны. Во-первых, вам сначала придётся корректно «подружить» принтер с программой, прописав некоторое количество специфических параметров, а это не просто. Во-вторых, приобретённые «плюсы» могут оказаться невостребованными для ваших рутинных задач. В-третьих, базовые принципы работы и результаты слайсинга у всех программ нарезки во многом идентичны. Отличия можно обнаружить в качестве слайсинга, интерфейсах, количестве доступных настроек, ресурсоёмкости программы, скорости её работы и дополнительных сервисах, которые, порой, являются маркетинговыми уловками. Научитесь сначала добиваться приемлемых результатов печати штатными средствами и лишь потом приступайте к сравнительному практикуму, будучи уже уверенным в своём оборудовании.
Другая сегментация слайсеров в FDM печати описывается их доступностью для пользователя. Они бывают платными и бесплатными. В FDM технологии универсальной платной программой осталась, кажется, лишь Simplify3D.
Постольку 3D печать, это процесс, состоящий из большого количества необходимых для выполнения условий, то и настроек их параметров довольно много. И все они разнонаправленные, не линейные. Поэтому удобно и понятно их структурировать это большая задача, овладеть которой весьма не просто. Разработчики пытаются выстроить интуитивно понятные взаимосвязи между основными блоками настроек: принтер, модель, материал, профиль печати, экструдер(ы), дополнительные опции, скрипты и макросы. Они то привязывают отправную точку к материалу, то к настройкам принтера, то к процессу обработки модели (профилю печати) (Simplify, CURA), то к настройкам экструдера. Каждый создатель слайсера применяет свою философию в этом вопросе.
Тем не менее, структурно все слайсеры, помимо главного вычислительного ядра программы, отвечающего за математические расчеты геометрических форм и конвертацию их в язык машинного управления g-code, имеют стандартные блоки настроек. Обобщённо их шесть.
1. Настройки программы - слайсера. Они определяются творческим потенциалом разработчика, наличием у него в команде адекватного дизайнера и специалиста по графическим интерфейсам. Интуиция явление редкое и субъективное, поэтому заявление «интуитивно дружественный интерфейс программы» последнее время заставляет потенциальных пользователей внутренне напрягаться.
Но, если отбросить эмоции, то порывшись в кнопочках, закладках и текстовых меню вы, как правило, сможете найти: выбор языка программы, некоторые предпочтения действий и автоматизации процессов, выбор необходимых и достаточных настроек, цветовые гаммы оформления, последовательности по завершению работы, операции над данными и настройками, а также юридические и маркетинговые информационные блоки. На качество печати эти настройки практически не влияют. Однако иногда позволяют пользователю не «заблудится в трёх соснах» и правильно выставить единицы измерения, скорости соединения портов, визуализацию результатов слайсинга, отображение модели и другие полезные опции.
2. Настройки вашего принтера.
Под этим термином мы понимаем не только «железо» принтера, но и его управляющую электронику.
Совместимость программного обеспечения. Количество доступных настроек варьируется в зависимости от профессиональной «продвинутости» каждого конкретного слайсера.
Упрощённые или «модельные» (штатные) программы позволят вам выбрать только модель принтера. Универсальные «Pro» версии потребуют указать какой язык G-code понимает прошивка платы управления. Иногда даже позволят настроить значения скоростей перемещения, ускорений, рывков (jerk), ретрактов (откатов нити) (Например CURA v4.6) что позволит такому слайсеру более корректно рассчитывать время на выполнение печати.
Механика. Расскажите слайсеру, чем ему придётся управлять. Какая у вашего принтера механическая система перемещения – дельта, декартовая, рука робота, какие габариты зоны печати, какие отступы от краёв допустимы,
Экструдеры. Сколько у него экструдеров. Какого диаметра установлено сопло. Какая максимальная температура поддерживается конструкцией hotend (горячего наконечника). Каково расстояние между соплами в двухэкструдерном исполнении.
3. Настройки материала. Настройки профилей филамента: диаметр нити, температура плавления, плотность, производитель, цена и др.
4. Настройки модели. Инструменты управления масштабированием и позиционированием модели в рабочей зоне. Инструменты для «ремонта» и модификации загруженной модели.
5. Настройки слайсинга (нарезки). Инструменты и параметры формирования детали из модели. Вспомогательные инструменты и управление объектами – поддержки, стены, башни, плоты и сервисные операции.
6. Дополнительные сервисы: последовательности команд – скрипты, макросы;
Рассмотрим подробнее как в некоторых популярных слайсерах реализуются вышеперечисленные ингредиенты для преобразования трехмерной модели в объемную деталь.
Официальный сайт: https://ultimaker.com/software/ultimaker-cura
Доступность: Бесплатная
Платформы: Windows (64 bit), MacOS (64 bit), Linux (64 bit)
Язык: Русский есть.
Cura - один из старейших универсальных слайсеров. Патриарх послойной нарезки с открытым кодом, наравне со Slic3r[1], покорял умы новоиспеченных любителей 3D печати на заре аддитивной революции. Построен на базе консольного приложения Cura Engine - улучшенной версии слайсера Skeinforge, написанной на С++ с использованием библиотек системы clipper от Angusj (http://www.angusj.com/delphi/clipper.php).
[1] Slic3r родился в 2011 году в рамках Сообщества RepRap и благодаря своей высокой конфигурируемости стал рабочей лошадкой для 3D-печати. Первый выпуск этого руководства был организован компанией Lulzbot-Aleph Objects, Inc. и написал ее Гэри Ходжсон (Gary Hodgson).Он служил платформой для реализации нескольких новых (экспериментальных) идей, которые позже стали технологическими стандартами, такими как несколько экструдеров, брим, слои переменной высоты, настройки для каждого объекта, модификаторы, сценарии постобработки, макросы G-кода и многое другое. Несмотря на то, что он основан на волонтерских усилиях, Slic3r все еще раздвигает границы 3D-печати. (https://github.com/slic3r/Slic3r)
Изначально программа создавалась Дэвидом Браамом (David Braam), который позже был нанят производителем 3D-принтеров Ultimaker, для сотрудничества по разработке и обслуживанию программного обеспечения. Сегодня CURA включена в комплект поставки всех принтеров под торговой маркой Ultimaker, однако сохранила возможность работать и с принтерами других производителей, в том числе и с самодельными принтерами, имеющими совместимую механику (принтеры RepRap).
По структурной организации эта программа есть симбиоз разных мини приложений - проектов сообщества с открытым исходным кодом. Эдакий альбом «народного» творчества. Список используемых проектов можно посмотреть, нажав Справку о программе Ultimaker Cura. Их там больше двух десятков. Хорошо это или плохо - судить не берёмся, но отметим, что среди активных пользователей Cura пользуется наибольшей популярностью среди бесплатных слайсеров.
Популярность Cura связана прежде всего с массовым распространением бюджетных китайских 3D-принтеров большинство производителей которых воспользовались возможностью ее бесплатного использования. Так или иначе, но Сura изначально подкупает простотой использования базовых шаблонов с более-менее предсказуемым результатом печати, но в то же время имеет на борту огромное количество опций для тонкой настройки процесса воплощения модели в деталь. Настолько много, что некоторые начинающие пользователи, не удовлетворённые шаблонными решениями, увидав широту вариабельности позиций и потратив пару килограмм пластика на их исследования «бегут» туда, где всё слегка попроще. Например, в Simplify3D.
Не углубляясь в дебри великого множества параметров настройки, а их так много, что даже пришлось организовать строку «Поиск» для быстрого перехода к нужной строке меню, рассмотрим этот слайсер с точки зрения разумной эксплуатации, без претензии на всеобъемлющий обзор.

Простота интерфейса и доступность настроек – пожалуй, главное преимущество Ultimaker CURA dthcbb 4.6.1
Интерфейс Ultimaker Cura нарочито лаконичен и претендует на высокую степень usability (юзабилити – удобство пользования). Штатный набор профилей принтеров поражает воображение своим бесконечным разнообразием. Кажется, разработчики умудрились собрать профили всех 3D-принтеров мира от A до Z в едином наборе. И к тому же оставили вам возможность добавить свой, «кастомный» вариант.

Если в этом списке вы не нашли ваш 3D-принтер, то…

… настройте его сами.
После выбора или настройки параметров собственного принтера, о которых мы кратко расскажем чуть позднее, вы можете выбрать из довольно богатого, но, всё же, не полного списка материалов тот, которым вам нужно напечатать вашу модель.
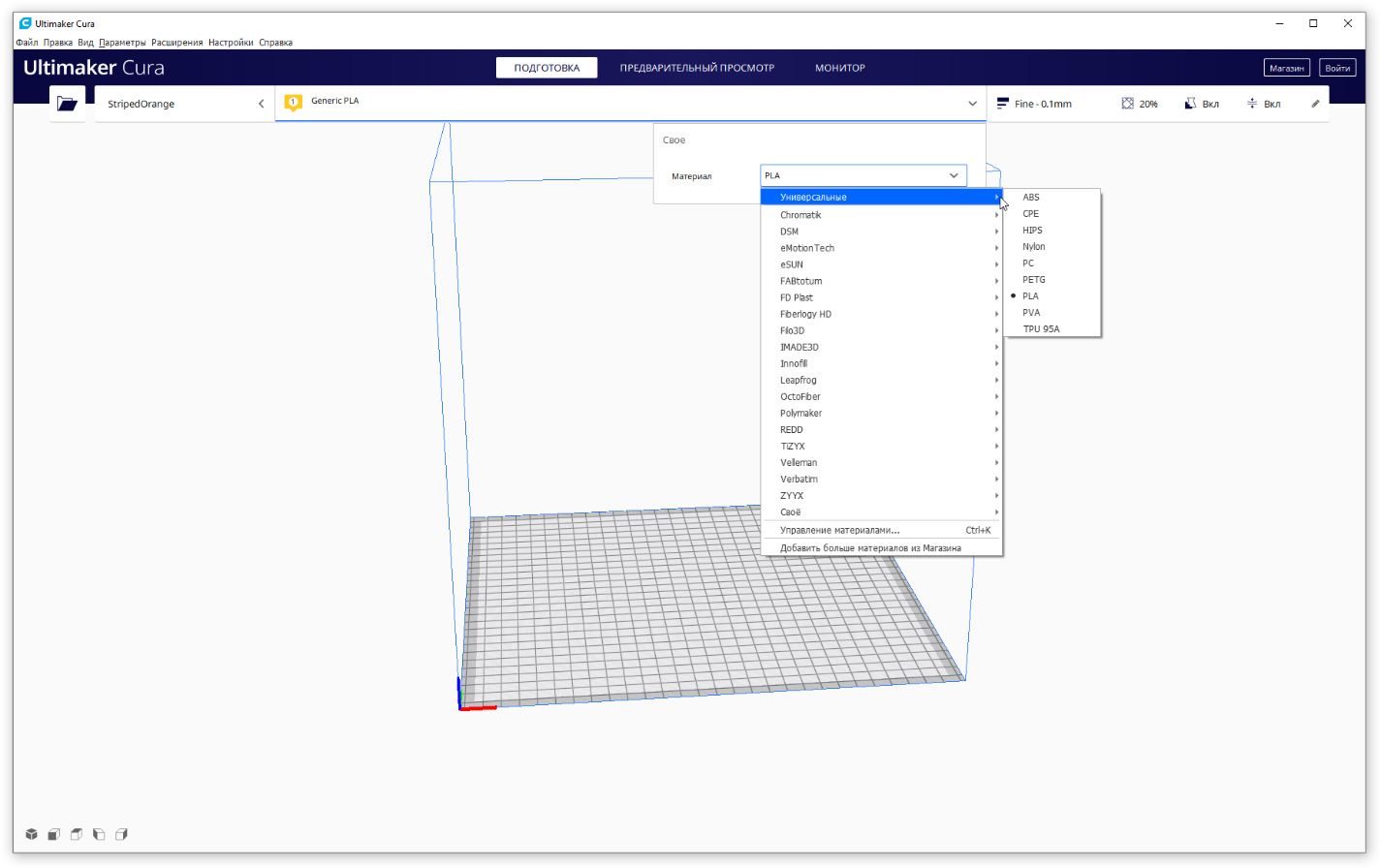
В списке типовых материалов можно найти многих известных производителей пластика.

Но если нужного не нашлось, то можно создать свой.

И настроить его рабочие параметры.
Важно отметить, что значения температуры сопла и стола при настройке печати CURA, по умолчанию, берёт из настроек материала, хотя при желании их можно изменить в расширенных параметрах режима «Своё» панели «Параметры печати» в правой верхней части экрана.
И ещё очень важное замечание, которое поможет сэкономить много времени. Вам не удастся выбрать материал с нужной толщиной нити до тех пор, пока в закладке Extruser1 меню Настройки -> Принтеры (как туда попасть - отдельная история) вы не установите правильную цифру, которая является фильтром к списку материалов! Например, если вы поставите 3, то вам будут доступны только материалы с толщиной нити 2,85мм, а если поставите значение 2, то тогда сможете выбирать, лишь филаменты 1,74-1,75 мм толщиной.
Таких «неувязочек» в Cura версии 4.6.1 может всплывать немало. Возможно, не все участники «народного творчества» корректно между собой согласуются, а может быть разработчики решили таким образом «упростить» выбор материала.
Но раз уж мы упомянули настройки «кастомного» принтера, то давайте взглянем, как они выглядят.

Добраться к настройкам принтера можно разными способами. Это один из них.

Главные настройки вашего «кастомного» принтера обычно не вызывают вопросов.

Базовые настройки экструдера тоже не сложны.
К настройкам печати вернемся чуть позже, а пока импортируем и разместим деталь в рабочем объеме слайсера Ultimaker Cura.
Нажав на кнопку с изображением открытой папки в верхнем левом углу экрана и выбрав нужную модель в формате stl мы размещаем модель на столе. Теперь нужно её правильно позиционировать. Для этого можно использовать инструменты, расположенные слева в центре экрана.
Коротко это: линейные перемещения по базовым осям, различные варианты масштабирования, вращения и повороты модели, зеркальное отображение, параметры модели и блокировщик поддержек.

Почти у каждой кнопки есть подменю, и «правый клик» мыши, вызывающие связанные настройки.
Описывать все древовидные и прочие кроссвязи параметров настроек в этой статье мы намерено не будем. Это тема для большого материала и, наверное, лучше инструкции к программе у нас написать не получится. Ознакомиться с важными рекомендациями можно на официальной странице разработчика https://support.ultimaker.com/hc/en-us/sections/360003548599-Using-Ultimaker-Cura
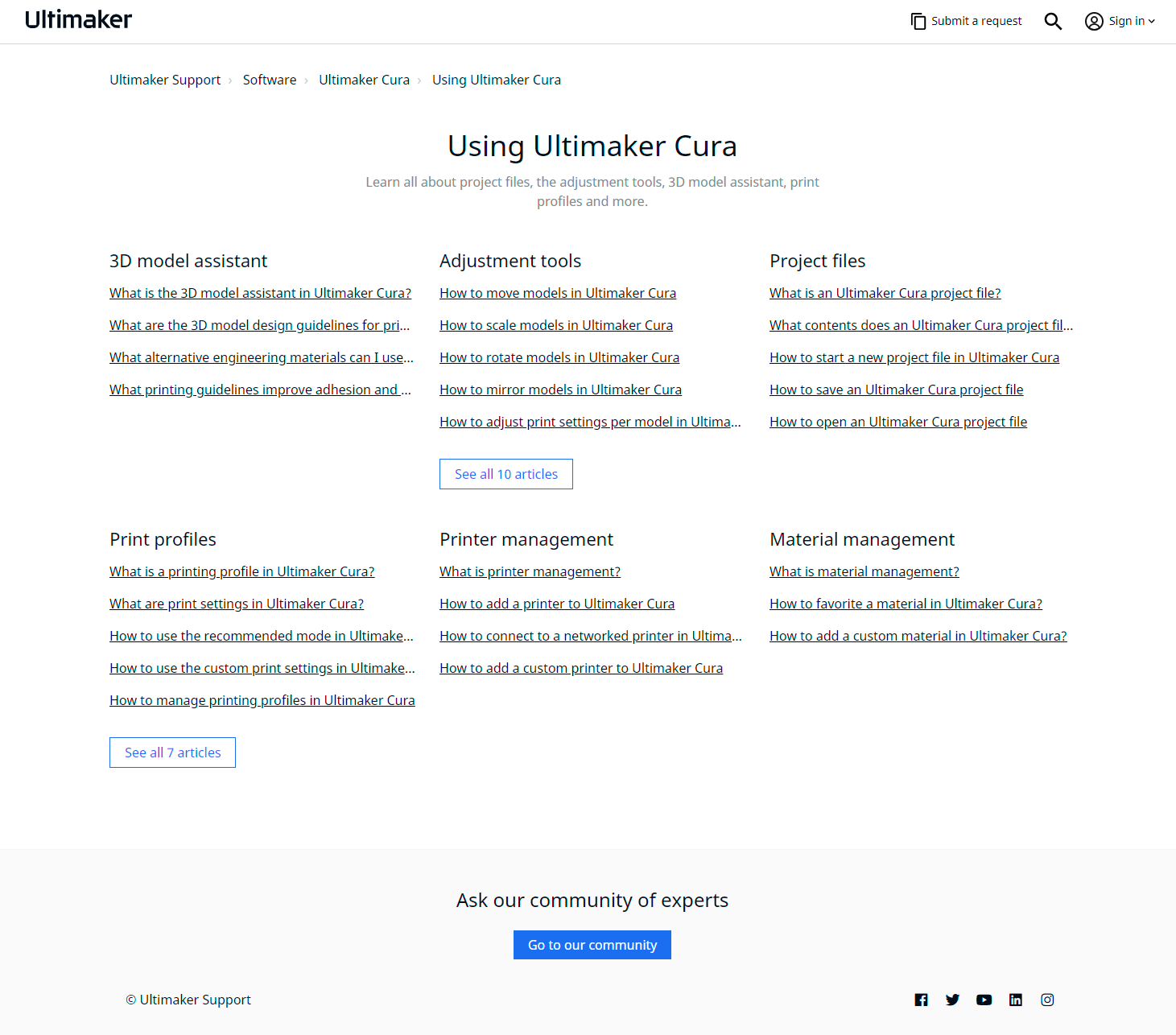
Мы же воспользуемся крайней справа кнопкой в инструменте вращение и, выбрав нужную плоскость модели, поставим её на стол.

Импортируем модель одним из простых способов – жмём на «папку» вверху слева

Потом делаем «раз»…

…делаем «два»…
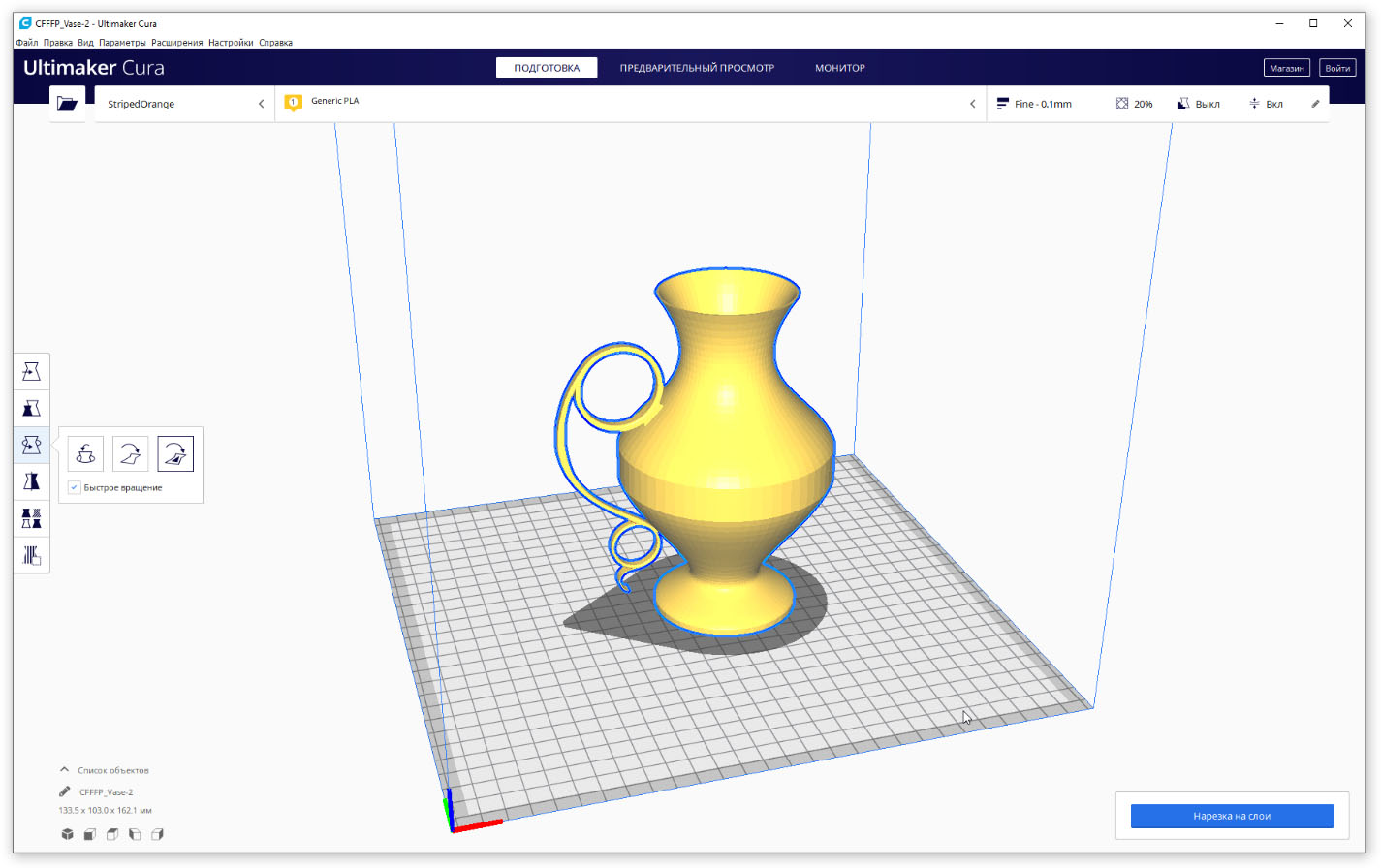
… и делаем «три».
Осталось подготовить профиль печати.
Осуществить слайсинг и проверить его корректность.
Отправить файл с G-code на подключенный принтер или записать его на флешку.
Итак, передвигая синюю точку движка влево или вправо на закладке «Параметры печати», мы выбираем из стандартных профилей слайсера нужное нам качество печати, например Fine, со слоем 0,1 мм и заполнением 20%. Добавляем поддержки, прописанные по умолчанию в профиле, и включаем дополнительное «прилипание» к столу, поставив галочки в соответствующих пунктах меню.
Нажимаем кнопку «Нарезка на слои» в правом нижнем углу экрана.
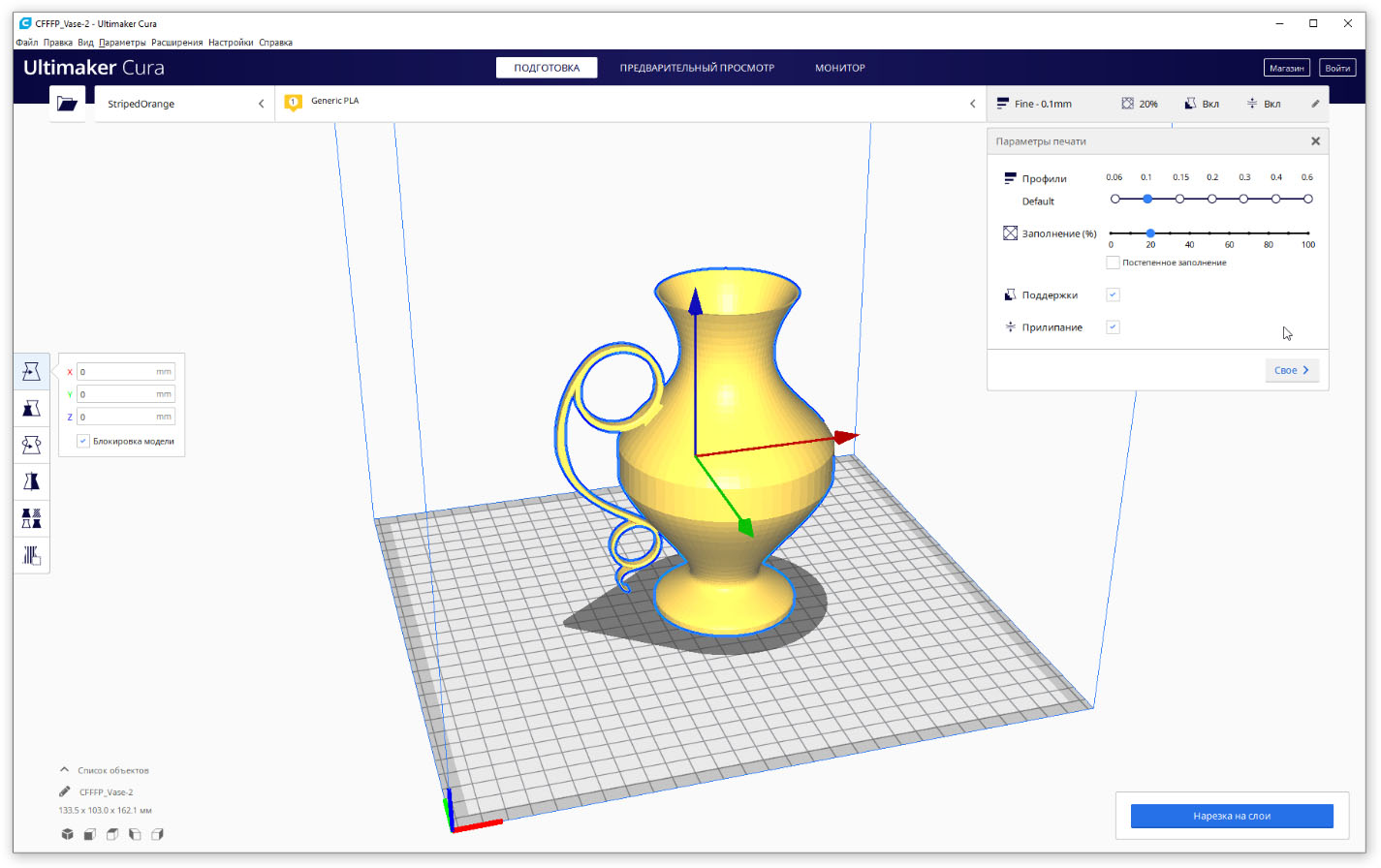
По завершению слайсинга программа может показать вам результаты предварительного просмотра, если вы нажмёте на кнопку «предварительный просмотр» справа внизу.
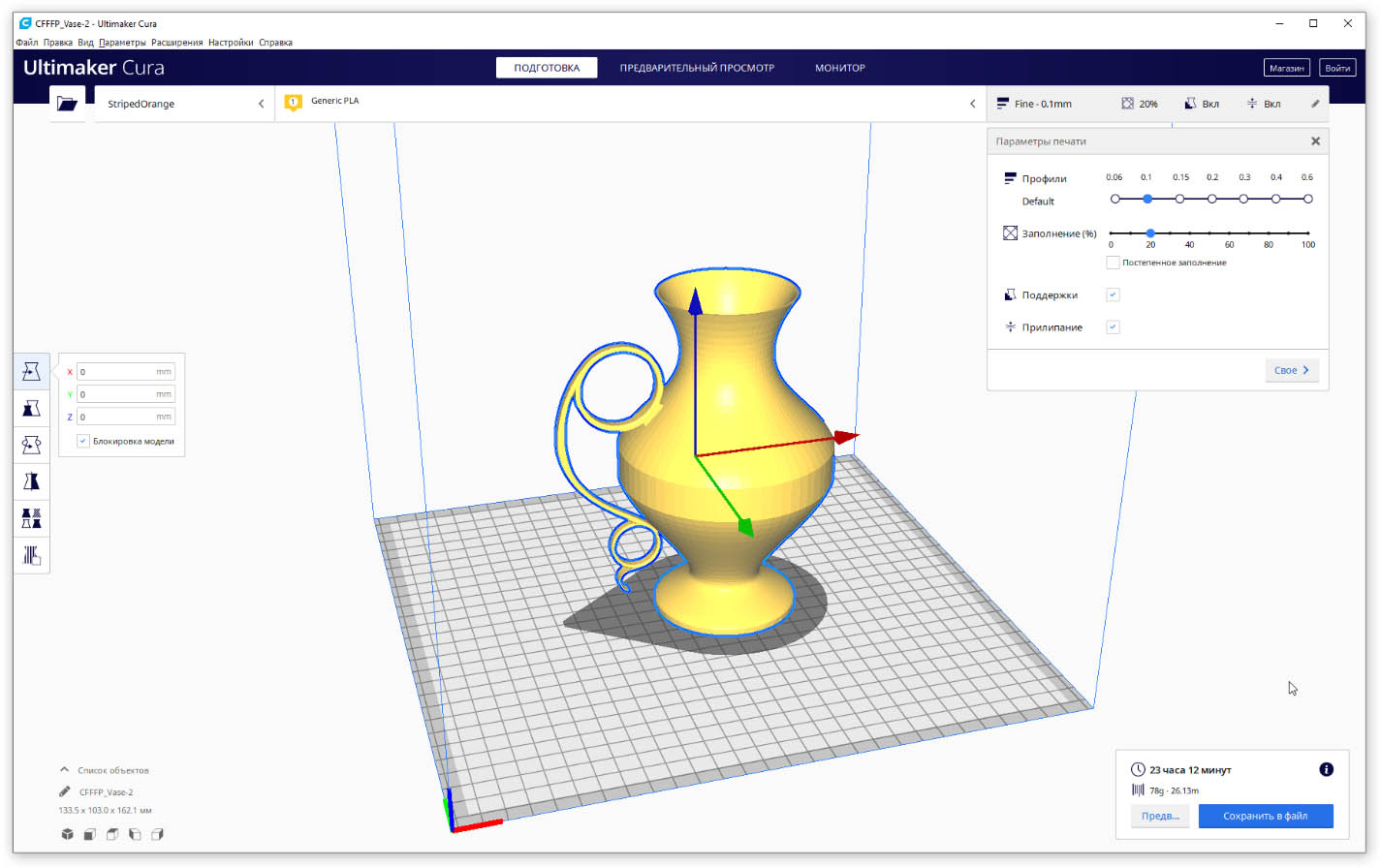
На нижнем информационном экране указывается вес детали, длина затраченного пластика и приблизительное время печати, точность которого зависит от правильной настройки параметров механических перемещений движущихся деталей принтера. Как правило, оно не совпадает с реальным временем печати, если вы печатаете на «кастомный» принтер и не указали в расширенной версии настроек печати точные данные прошивки принтера. В случае использования заводского профиля 3D-принтера это время рассчитывается более корректно.
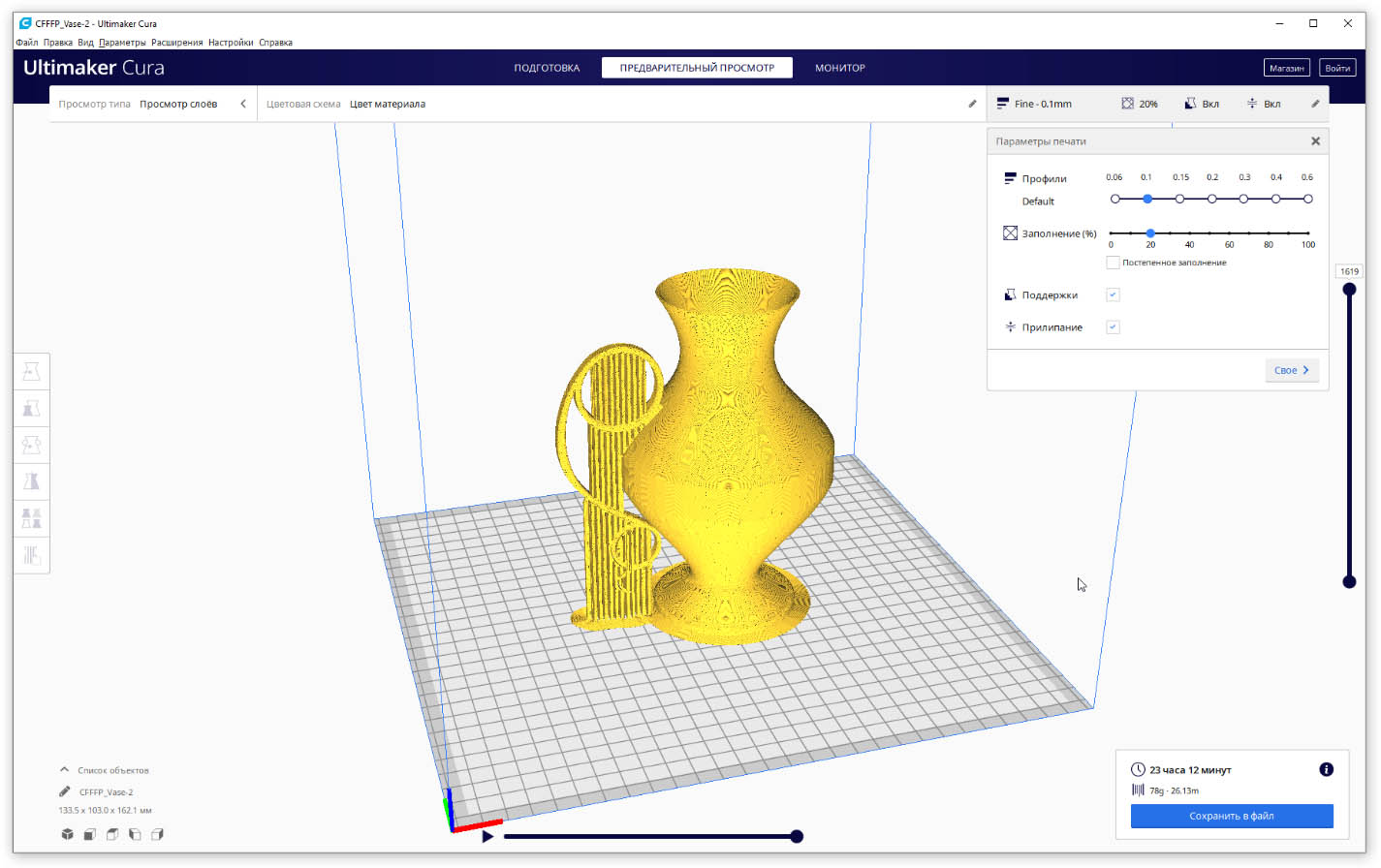
Проверяйте результаты работы слайсера, передвигая «ползунки» справа и внизу для послойного и полинейного просмотра слоёв модели.
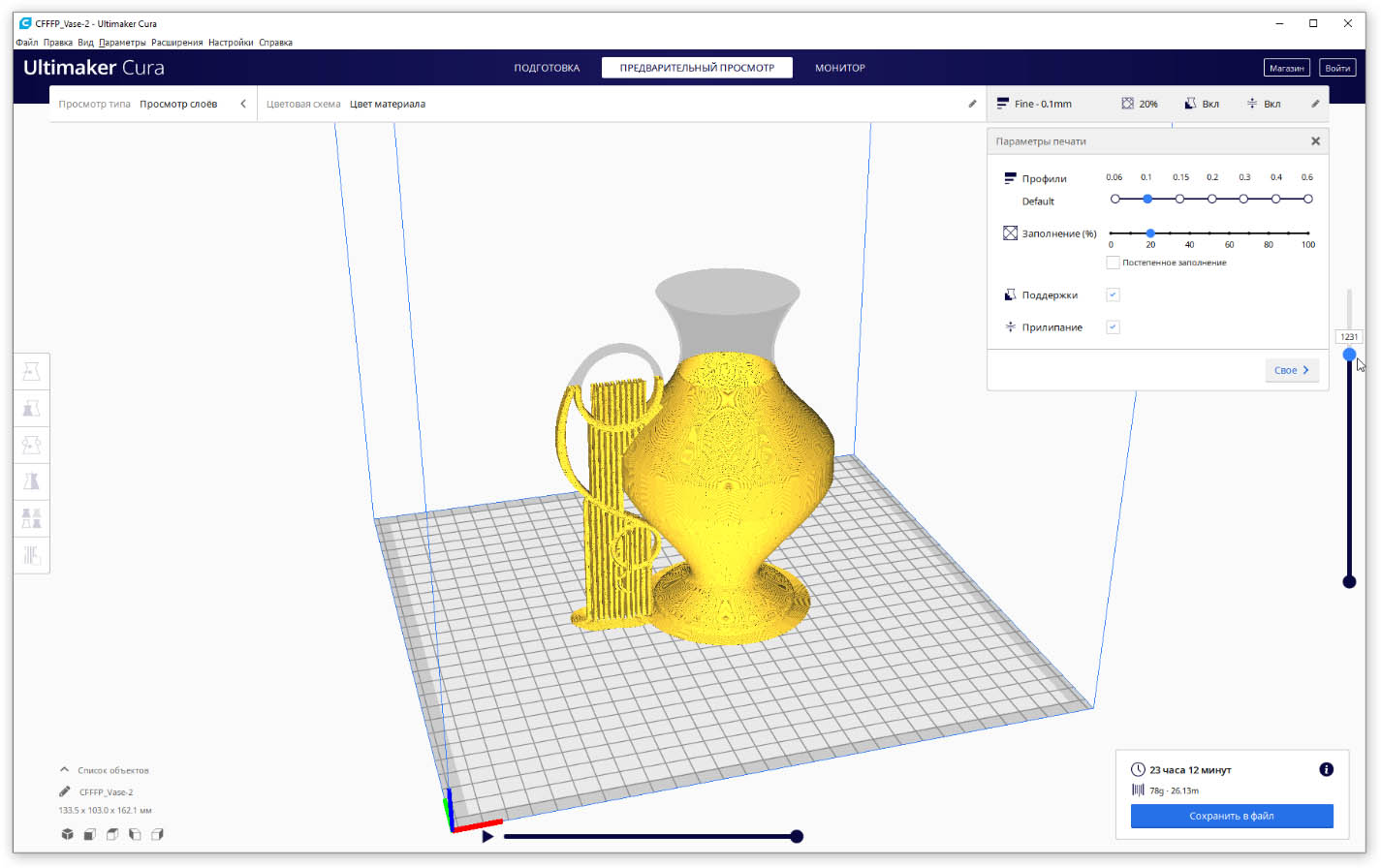

Передвигая правый ползунок, контролируйте корректность формирования слоёв и «висящие» части модели мысленно представляя процесс формирования детали.

Передвигая нижний ползунок можно проверять движение сопла экструдера по слою.
Ну вот, вы всё проверили и если ваш принтер подключен к компьютеру и готов к печати, то смело нажимайте кнопку «Печать». Если же вы предпочитаете автономную печать, то нажав на кнопку «Сохранить в файл» вы сохраняете принт-файл с G-code на переносной носитель в формате CFFFP_имя_файла.gcode.
Таков упрощённый алгоритм работы со слайсером Ultimaker Cura. Про его расширенные настройки существует множество обучающих и информационных материалов в сети интернет как на официальных ресурсах, так и в сообществах пользователей этого поистине народного слайсера.
Если совсем коротко, то чтобы использовать расширенные возможности настроек печати вы сначала должны настроить визуализацию нужных вам настроек. Это делается в меню Настройки -> Параметры. Каждую из более чем 200 опций, можно выделить галочкой отдельно, а можно выбрать несколько сразу с помощью комплектов настроек, которые, в свою очередь, выбираются в выпадающем меню в правом верхнем углу окна.
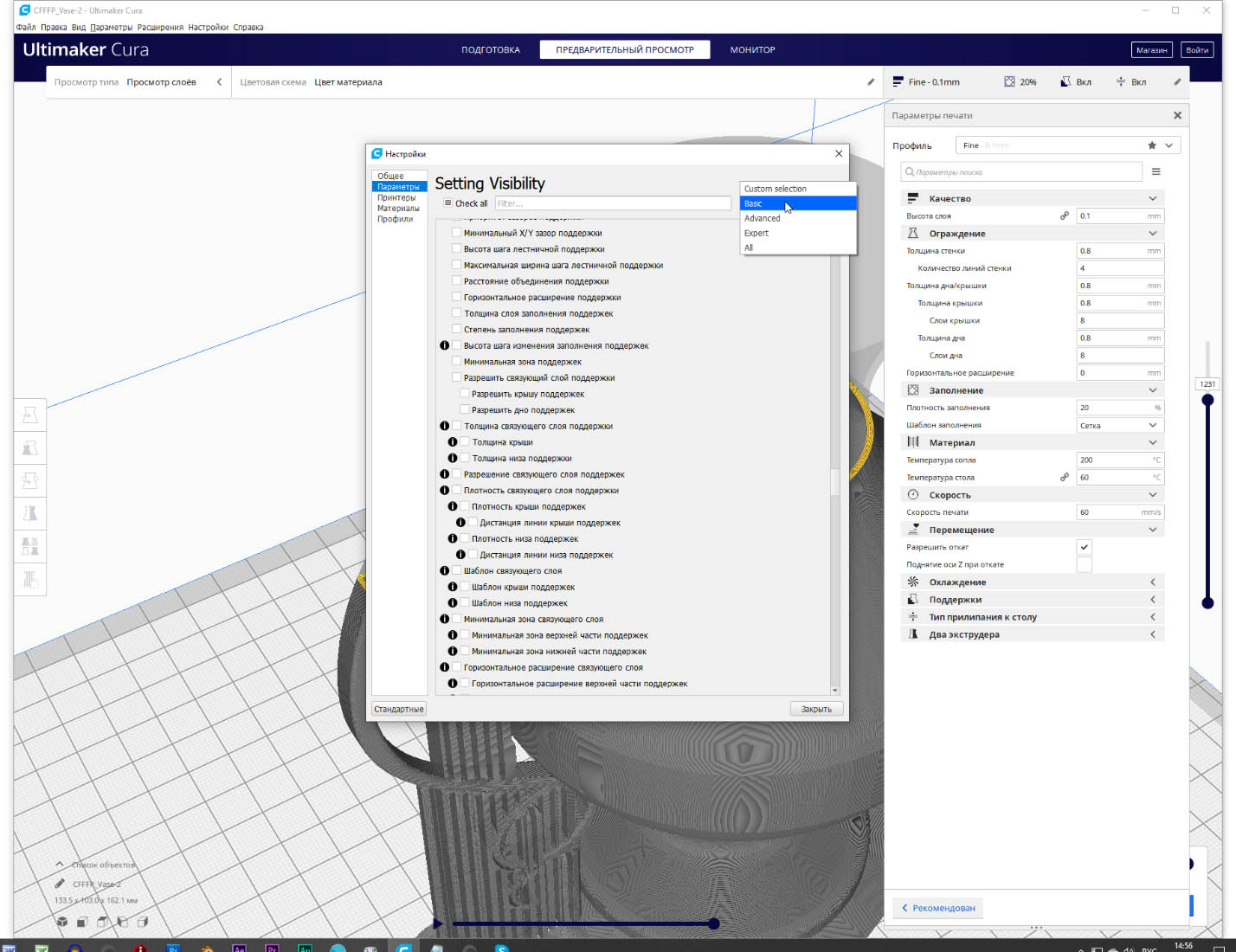
Тут, как говориться, без комментариев. «Ищите и обрящете». Этот слайсер открывает не просто большой, но огромный простор для экспериментов. С ним интересно пробовать новые материалы, сложные формы печати, хотя выдерживать точные геометрические размеры у него до некоторого времени получалось хуже, чем у Simplify3D.
Собственные настройки слайсера Ultimaker Cura по сравнению с расширенными настройками профиля печати выглядят неприлично маленькими.
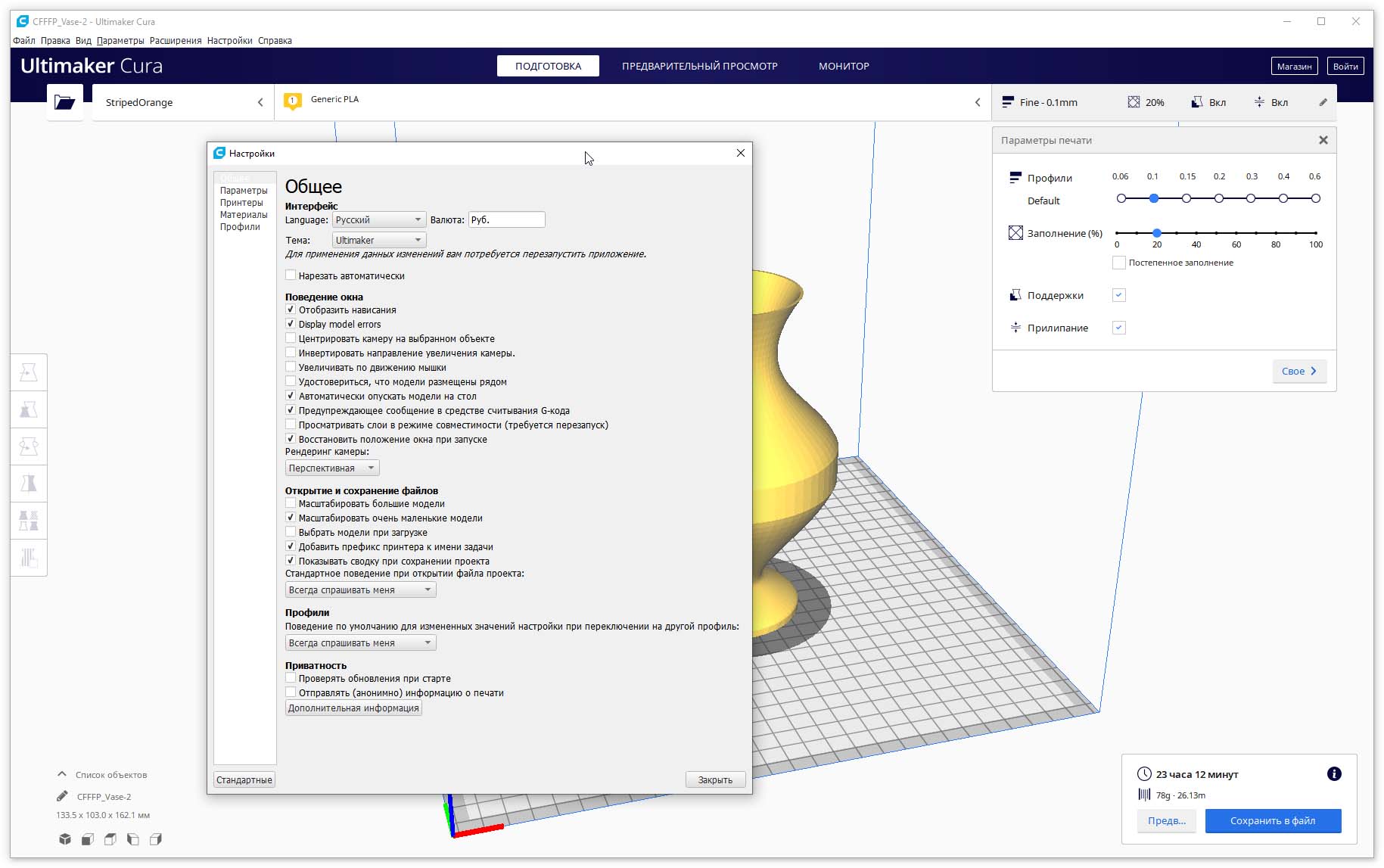
В плане быстродействия Cura середнячок. На современной офисной машине он двигается достаточно уверено, но слайсинг сложных моделей занимает много времени и не всегда заканчивается успехом. Вращение и просмотр результата сепарирования слоёв нормальный и информативный.
У оперативной памяти компьютера Ultimaker Cura 4.6.1 отбирает около 300 Мб. Объем занимаемого места на диске увеличивается с каждой новой версией. Последняя Кура «сожрала» около 600 «мегов». И она продолжает «пухнуть».
Скачать программу можно на её официальном сайте

Стоит отметить, что многие производители пытались адаптировать Cura к своим моделям, отсекая часть функционала и упрощая настройки. Однако, по каким-то причинам, дело далеко не двинулось. Например, Cura Wanhao Edition претерпев несколько итераций, тихо растворилась во времени пару лет тому назад.
Подводя итог этого краткого обзора популярного слайсера Ultimaker Cura можно порекомендовать начинающим пользователям попробовать сначала поработать с этой программой на её базовых настройках. В случае удовлетворительного результата имеет смысл начинать погружаться в глубокое изучение её скрытых возможностей. Если же они окажутся избыточными, то стоит подумать об использовании софта попроще. Пробуйте не торопясь.
Официальный сайт: https://www.simplify3d.com/
Платная (149$).
Платформы: Windows (32,64 bit), MacOS X (10.7 и позже), Linux (Ubuntu (рекоменд. Ubuntu 14.04 LTS и позже), Debian, and Fedora (32,64 bit)
Язык: Английский, русского нет.
Simplify3D универсальный платный персональный слайсер – одна лицензия на одну машину и год бесплатных обновлений. Он один из немногих профессиональных слайсеров с долгой историей, сочетающий в себе относительную простоту использования, мощный и быстрый математический процессор, широкий спектр вспомогательных настроек и инструментов, стабильную работу и, самое главное, очень качественный результат.
Имеет на борту большой список профилей различных моделей 3D-принтеров, который помогает установить «Автоматизированный ассистент конфигурации». Правда для этого вам нужно иметь доступ в интернет и быть зарегистрированным владельцем лицензии.
Необходимые настройки процессов слайсинга можно всегда скачать с официального сайта или настроить самостоятельно сформировав собственный профиль процесса.
Но, в то же время, позволяет создать собственный шаблон оборудования под ваши уникальные настройки с поддержкой большого количества вариантов кинематики, включая дельту.
Компания Simplify3D расположен в Цинциннати, штат Огайо (США), в здании, где расположилась, пожалуй, самая большая коллекция различных 3D-принтеров в мире. По словам сотрудников компании, они ежедневно работают с оборудованием нового поколения, новыми материалами и передовыми технологиями для совершенствования своего продукта и адаптации его к новейшим перспективным разработкам. Все новые функциональные возможности моментально тестируются с использованием собственной базы 3D оборудования. С момента основания в 2013 году Simplify3D стал ведущим мировым поставщиком коммерческого программного обеспечения для 3D-печати, с клиентами в более чем 145 странах. Миссия компании, по мнению её сотрудников, заключается в расширении возможностей инноваций с помощью интуитивно понятных программных средств, позволяющих раскрыть мощь аддитивного производства.
Каковы же возможности этого не дешёвого слайсера? Попробуем кратко их перечислить, хотя это не просто. Главным преимуществом Simplify3D, пожалуй, стоит считать большую вариативность настроек, основанную на создании профилей или шаблонов под разные процессы.
В то же время нужно отметить:
- удобный информативный интерфейс
- упрощённый и расширенные режимы настроек
- высокую скорость процесса слайсинга даже на больших и сложных моделях.
- большой набор настраиваемых параметров для организации корректной печати сложных объектов
- очень читабельный, удобный, информативный и быстрый предпросмотр слайсинга
- «умные» и редактируемые по форме и наполнению поддержки (древовидных нет)
- создание многопроцессных задач с различными настройками для нескольких моделей
- интегрированный инструмент «лечения» моделей с широкими функциями.
- многоэкструдерная поддержка
- панель управления и контроля режимов подключённого принтера.
- конфигуратор прошивки firmware с поддержкой большого количества форматов
- большое количество шаблонов заполнения
Вот неполный список инструментов, позволяющий пользователю быстро и качественно подготовить и отпечатать модель любой сложности.
Мощная онлайн поддержка владельцев Simplisy3D в виде справочно-информационных материалов разного формата на официальном сайте разработчика позволит как новичку, так и опытному пользователю быстро освоить настройки и обучится использовать все широчайшие возможности программы.
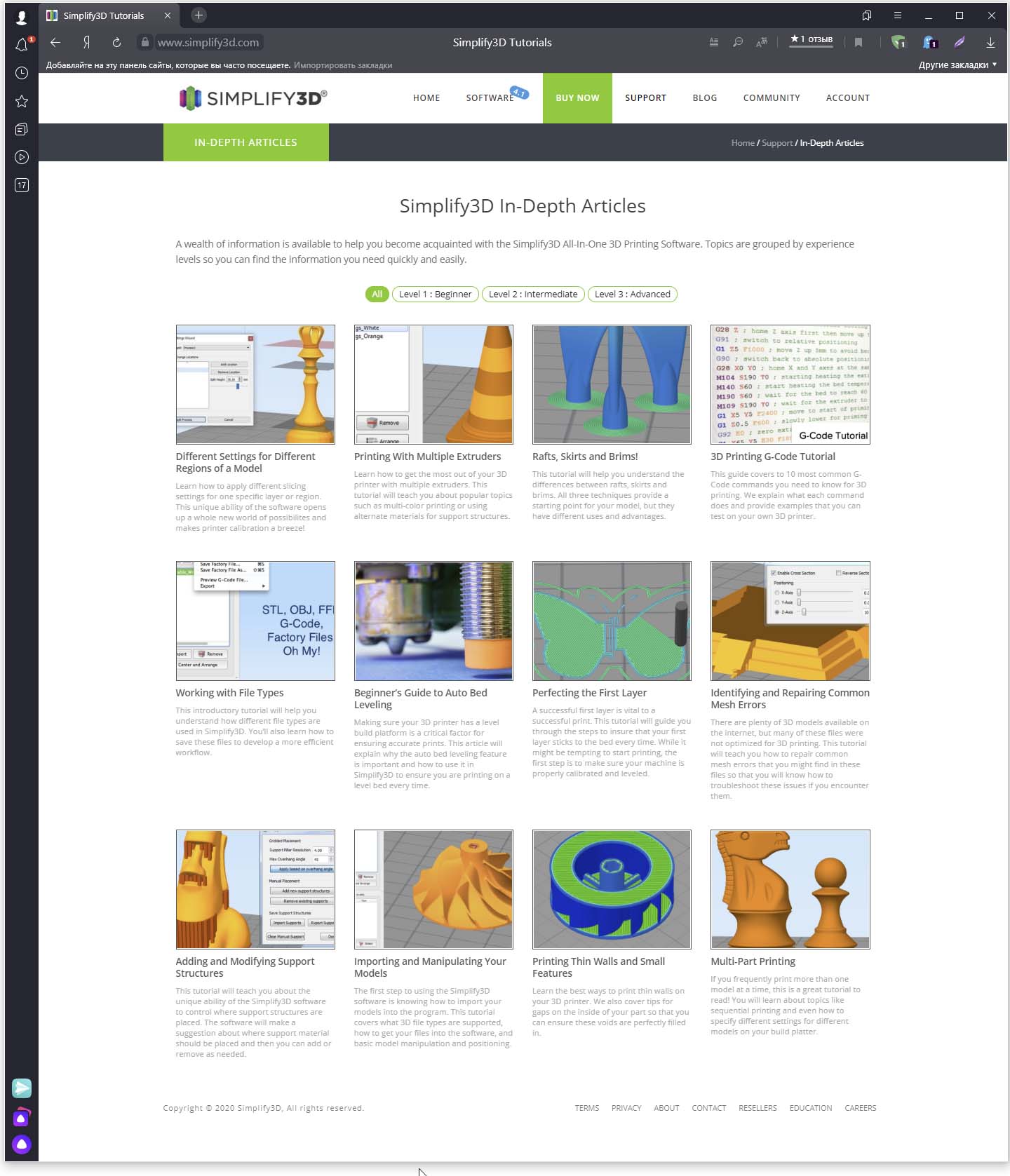
Большое количество видеоуроков об основных функциях Simplify3D позволяет быстро пройти процесс обучения и в полном объёме пользоваться его широкими возможностями.

А библиотека материалов снимет многие вопросы к подбору подходящего филамента для реализации ваших задач.

Программа легко устанавливается и быстро работает на любых компьютерах и даже на ноутбуках и планшетах. С некоторыми ограничениями для последних по сложности печатаемых моделей.
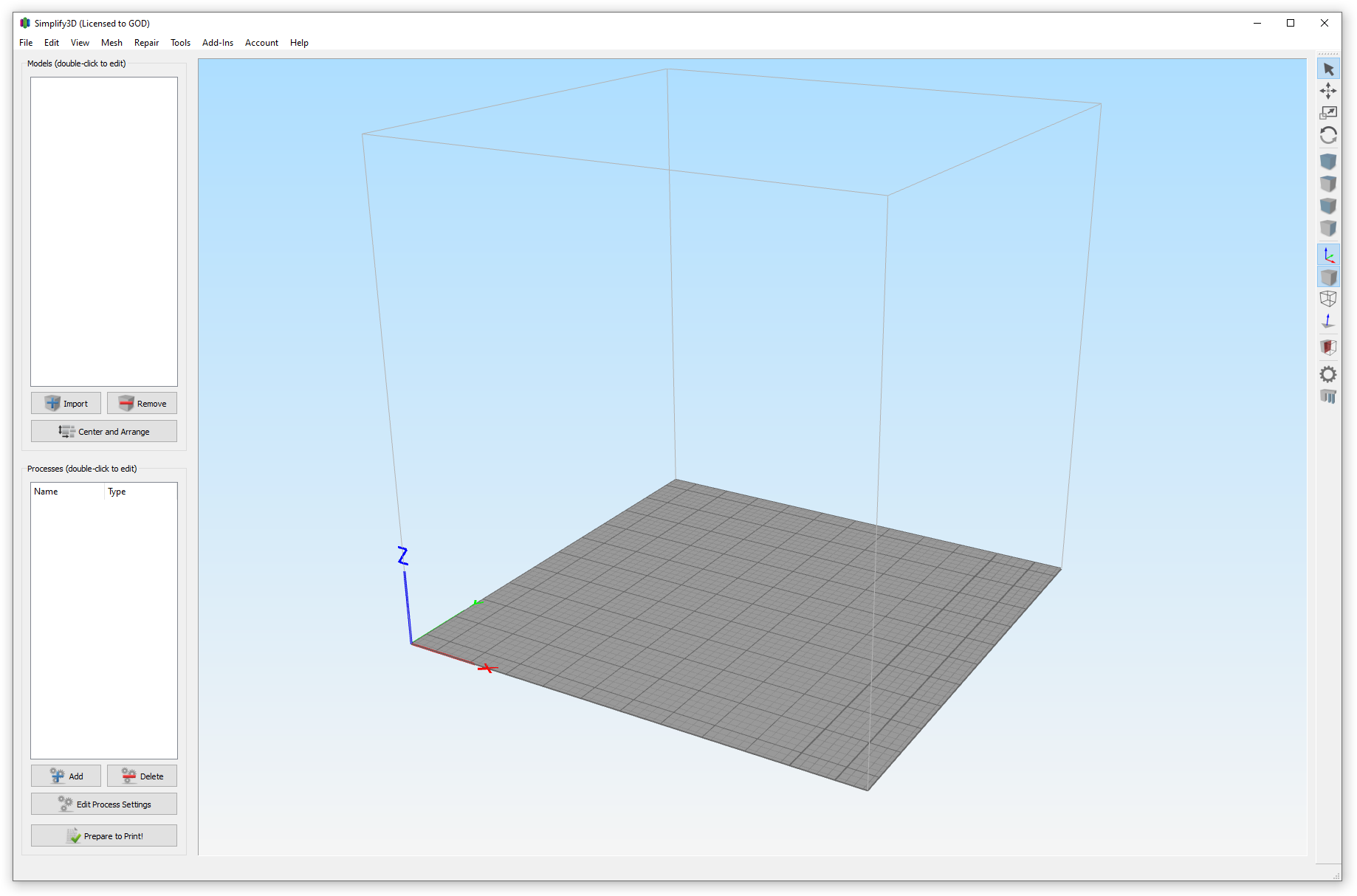
Simplify3D не имеет приветственного окна и сразу переходит к делу.
После запуска программы вам будет предложено запустить «Ассистент конфигурации» где вы сожжете выбрать профиль нужной вам модели 3D-принтера.

Если его нет в списке и на сайте, то вы можете сформировать его самостоятельно, выбрав в меню Tool -> Options. Там же вы можете настроить сам слайсер, единицы измерения, автоматизированные операции над моделью, режимы визуализации и параметры сетевого соединения. У вас даже будет возможность визуализировать рабочий стол вашего принтера, если под рукой найдётся его stl модель.

После завершения настроек принтера и слайсера можно перейти к импортированию модели. Только сначала стоит ознакомиться с инструментами и меню интерфейса.

Более подробную информацию о начальном запуске программы и её использованию можно найти на официальном сайте разработчика и в сети интернет.
Наша задача провести первую «умозрительную» печать начального уровня.
Загружаем модель, или несколько моделей, в программу нажав на кнопку «Import» в левом верхнем окне. Simplify3D поддерживает форматы stl, obj, 3mf.
Кнопка «Center and Arrange» расположит вашу модель или модели по центру рабочей плоскости и установит на поверхность стола. Перемещать или вращать, зеркалить и масштабировать, а также и производить другие стандартные манипуляции можно при помощи четырёх верхних кнопок в правой панели инструментов.
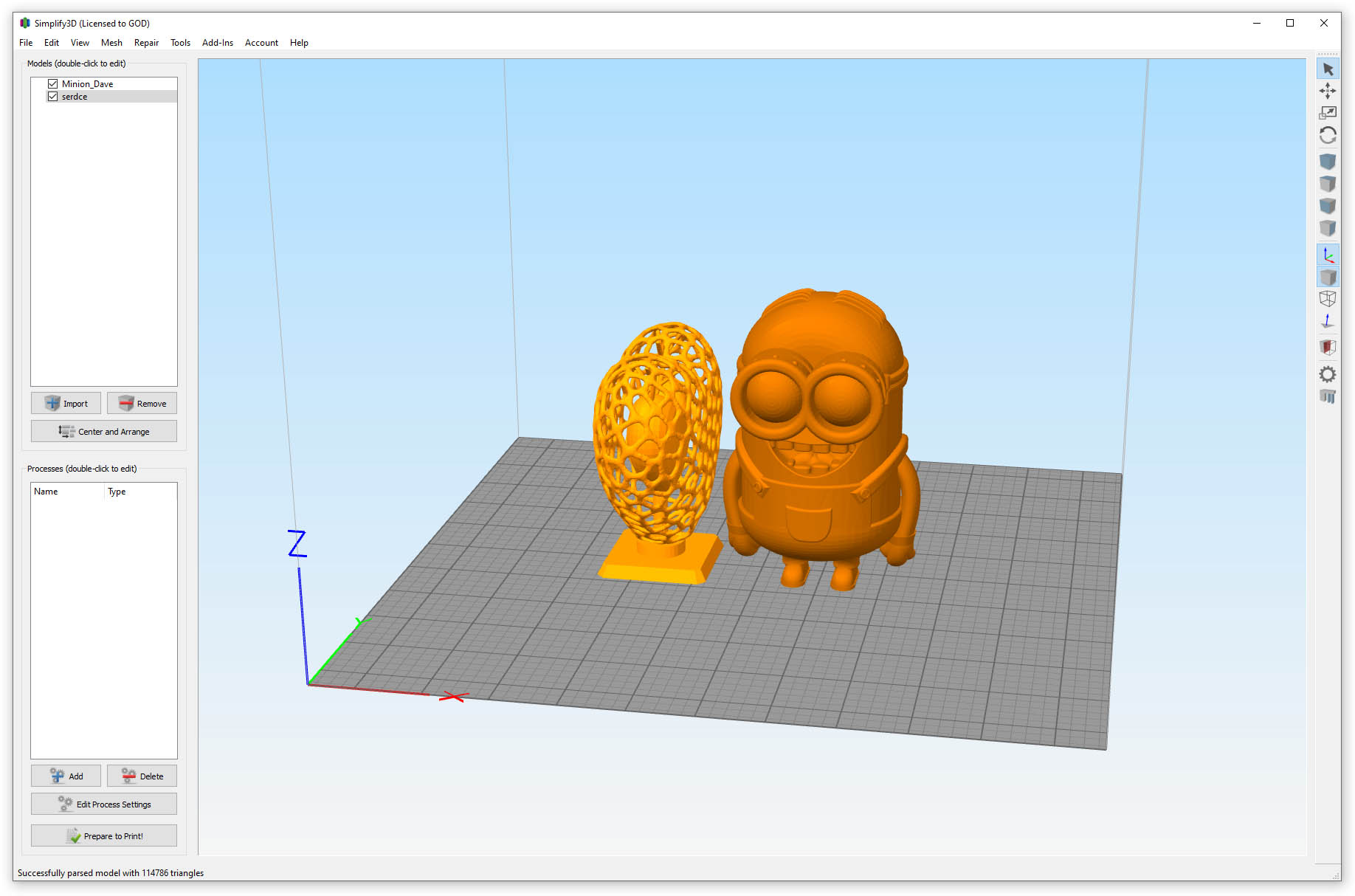
В случае необходимости лечения модели можете запустить процедуры, перечисленные в выпадающем списке верхнего меню «Repair». Автоматического анализа качества модели пока не предусмотрено.
Следующим шагом будет создание процесса, или нескольких процессов, печати, для всех, или для каждой в отдельности, моделей. Нажмем кнопку «Add» в левом нижнем окне программы.

Открывается окно, которое фактически является главным окном основных настроек необходимых для подготовки модели к печати. Не считая поддержек, о них чуть позднее.
Присвоив название этому процессу, вы можете выбрать подготовленные ранее или скаченные с сайта профили процесса печати и, нажав кнопку ОК», перейти к процессу слайсинга. Если готового профиля у вас нет, то вам его нужно сделать. На сайте Simplify3D есть подробные рекомендации, как в текстовом, так и в видео форматах, о том, как правильно это сделать. Но в двух словах, не углубляясь в расширенные возможности параметров, можно описать эту процедуру так.
Настройте экструдер в закладке «Extruder», присвоив ему порядковый номер, указав диаметр сопла, длину и скорость ретракта.

Настройте толщину слоя в закладке «Layer» (как правило, это произведение диаметра сопла на его половину или на его две третьи), количество верхних и нижних сплошных стенок, и количество периметров (не в мм. а в диаметрах сопла)

В закладке «Additions» выберите способ адгезии первого слоя к столу. Можно использовать плот, юбку или кайму с соответствующими параметрами настроек.

В закладке «Infill» организуйте форму и процент заполнения внутреннего объема модели. Большая вариативность настроек даёт широкий простор для экспериментов, устремленных к достижению наилучшего качества.

Закладка поддержки «Support» требует чуть большего внимания. В этом окне вы можете принять решение о необходимости использования поддержек и настроить их базовые параметры, которые будут привязаны к профилю и активируются при каждом новом его использовании. Но, для точной выборочной настройки кастомных поддержек лучше воспользоваться инструментом в правой панели. О нем позднее.

В закладке «Temperature» прописываются градусы Цельсия для стола и экструдера(ов), причём с привязкой к слоям, если в этом такая необходимость имеется. Однако, порой, чтобы такую привязку осуществить, нужно сначала выполнить тестовый слайсинг и потом, вернувшись в настройки профиля печати, добавить или изменить температурные режимы. Не очень удобно, но очень полезно.

«Coolling» описывает режимы охлаждения детали. Их тоже модно «привязать» к слоям при необходимости. А также настроить «резкий старт» (Blip fan to full power…) вентилятора, чтобы не допустить его «залипания» при низких процентах оборотов.

Описание настроек опций «G-code» довольно специфично и начинающему пользователю стоит ориентироваться на установки по умолчанию или воспользоваться установками профиля. Хотя полезно потратить время на изучение этой темы в обучающих материалах разработчика или в сети интернет.

Закладка «Scripts» позволяет прописать типовые машинные операции используя стандартизированные команды G-code вашего 3D-принтера при старте и завершении печати, смене инструмента (экструдера), ретракте и переходе на другой слой.
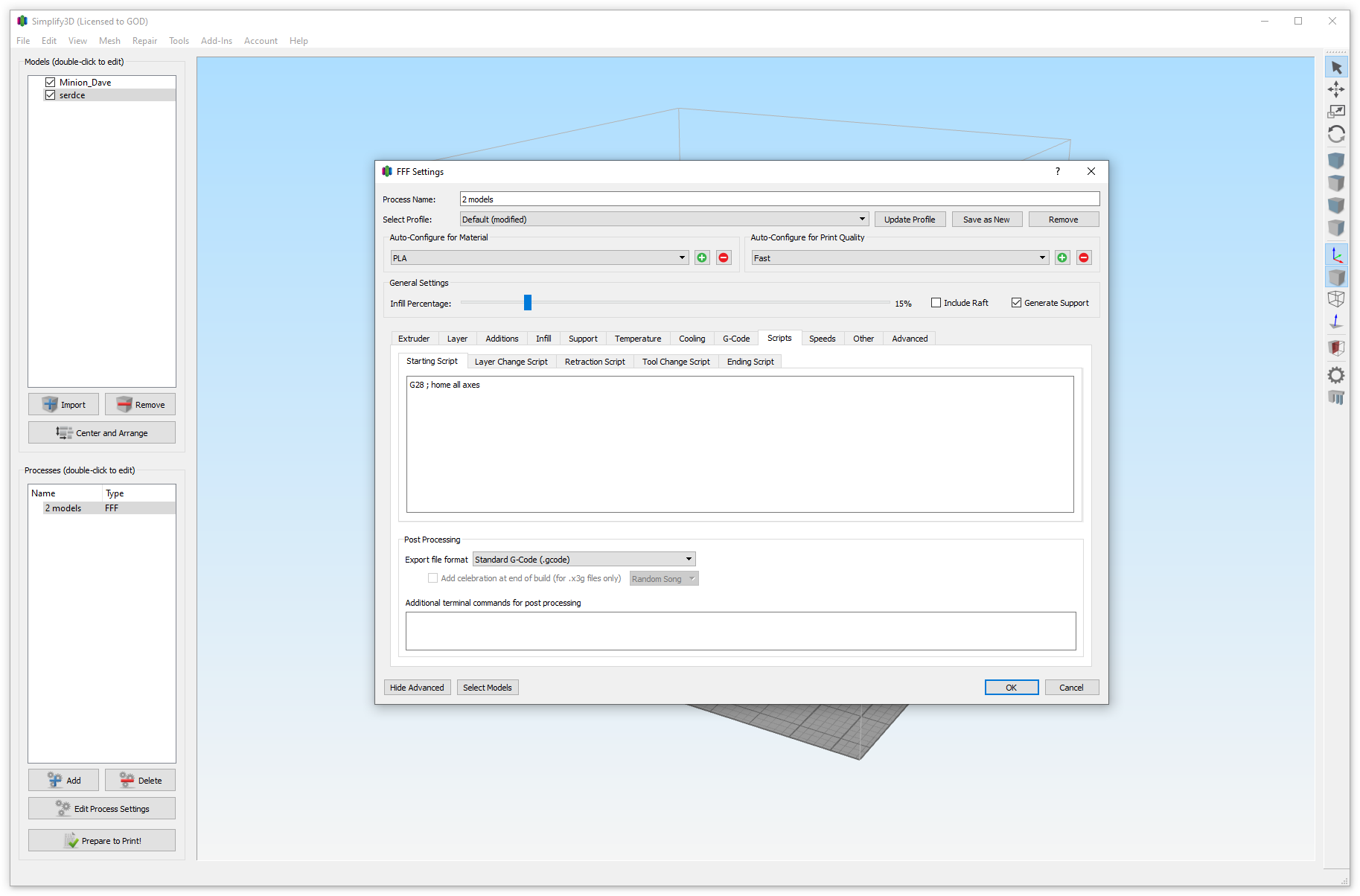
Скоростные режимы различных областей печати в закладке «Speed» определяются в процентном отношении от базовой скорости по умолчанию «Default Printing Speed». Их можно назначить для внешних периметров, внутреннего заполнения, поддержек и перемещению в плоскостях XY и Z.

Закладка «Другие» - «Other» позволяет настроить параметры печати мостов, диаметра и характеристик нити филамента, и данные для смены экструдера (инструмента).

Подробное описание специфических настроек в закладке «Advanced» в этой статье мы опустим, так как для пробной печати они не критичны.

Итак, настроив по необходимости все вышеперечисленные установки, вы сохраняете наш новый профиль, нажав на «ОК». Вернуться к редактированию этого профиля можно всегда, нажав на кнопку «Edit Process Setting».
Прежде чем перейти к следующему этапу, вспомним об организации «кастомных» поддержек, которые мы упоминали ранее. Выглядит это так.

Настройки поддержек довольно просты и включают в себя определение порогового угла и толщину сегмента поддержки, который при слайсинге будет преобразован в определённые пользователем support структуры. При помощи кнопок вы можете генерировать поддержки автоматически, добавлять и удалять их, импортировать и экспортировать и очистить вовсе. А результат таков.

Теперь можно приступать к слайсингу наших моделей. Выделяем процесс и нажимаем «Prepare to print». Процесс слайсинга занимает некоторое время, но в результате программа автоматически покажет предпросмотр результата работы.
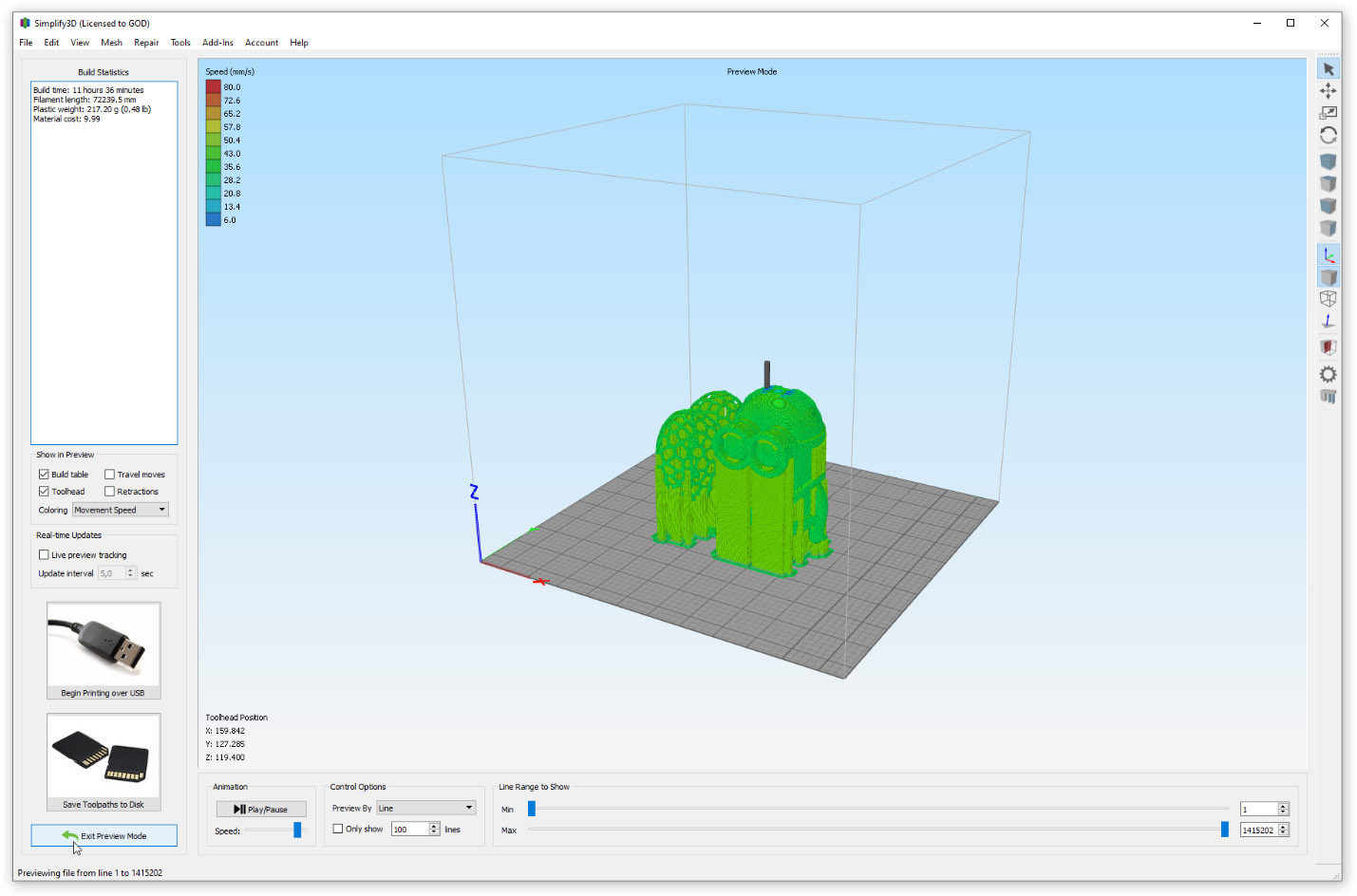
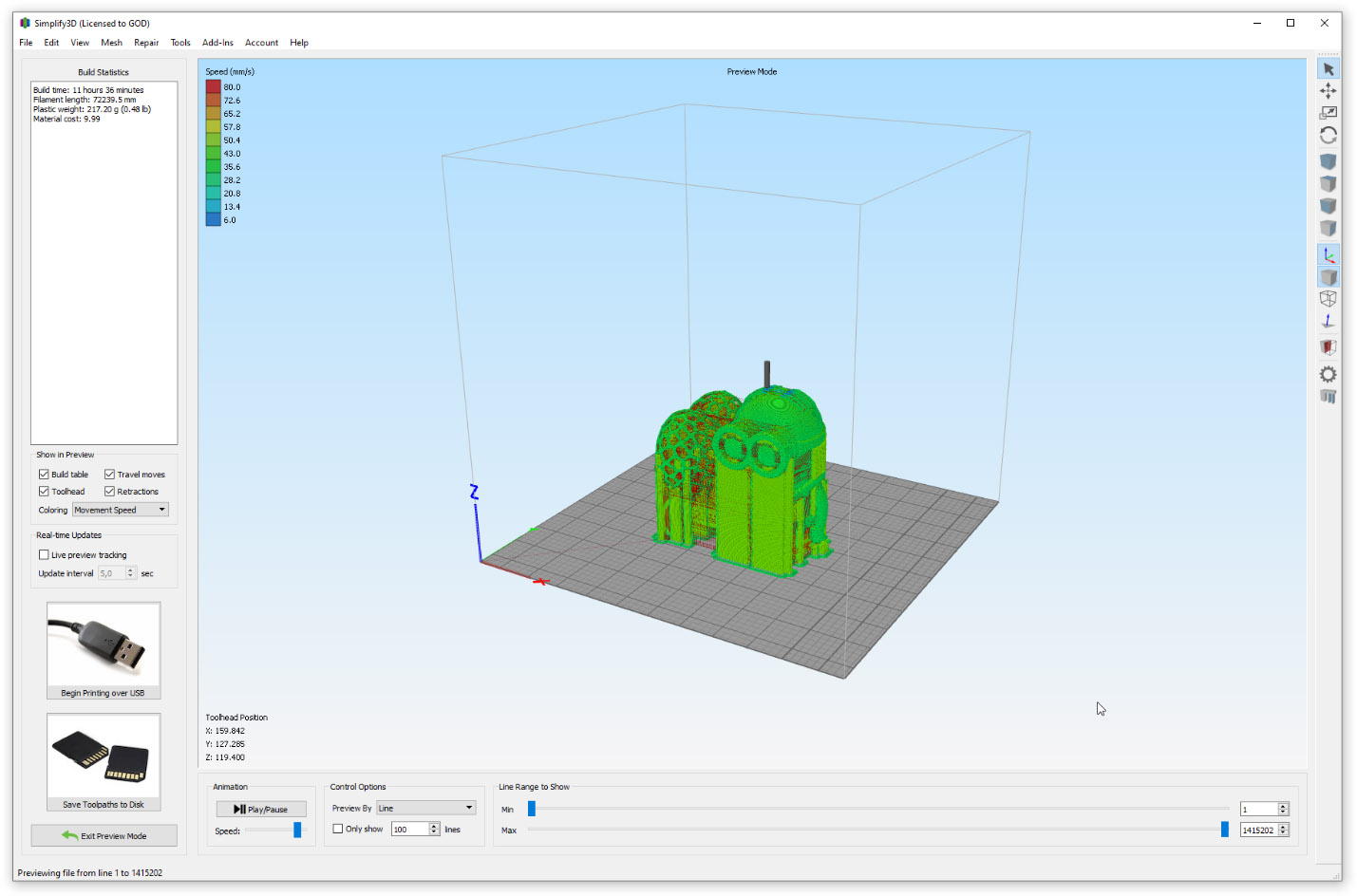
На экране будут представлены разноскоростные участки, раскрашенные спектральными цветами.

Переключая закладки «Coloring» и «Show in Preview» можно настроить видимость различных участков модели, инструмента, перемещений, поддержек, путей инструмента, ретрактов и других параметров формирования детали при печати.
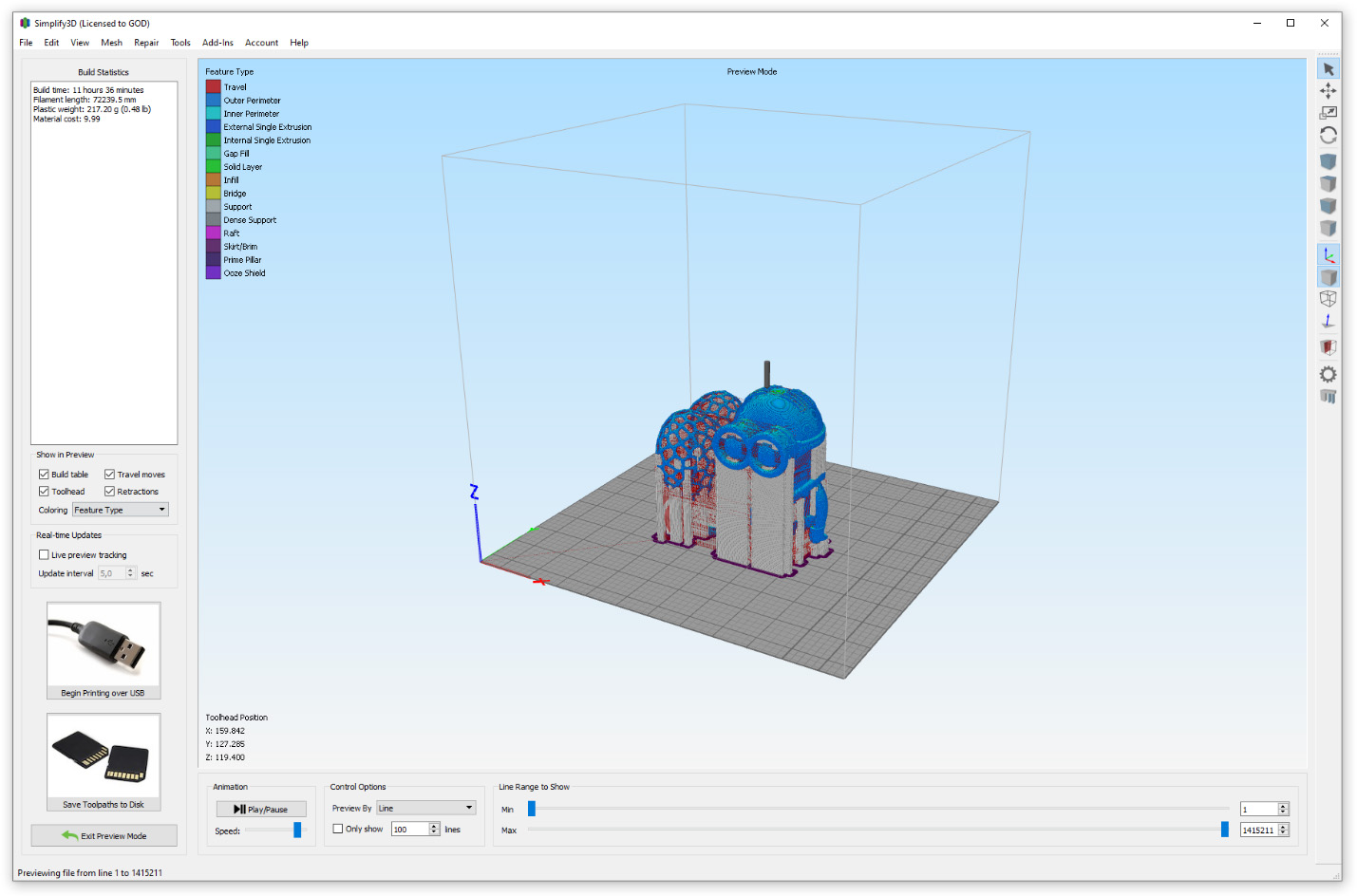
После контрольного просмотра вы можете записать готовый G-code файл на переносной носитель нажав кнопку «Save Toolpaths to Disk» или отправить его на принтер - «Begin Printing over USB» используя кнопку выше.
Отдельная «Панель Контроля за машиной» - «Machine Control Panel», позволяет не только управлять и контролировать агрегаты и узлы вашего принтера, но и составлять очередь печати из готовых документов, добавляя и удаляя их из G-code библиотеки.
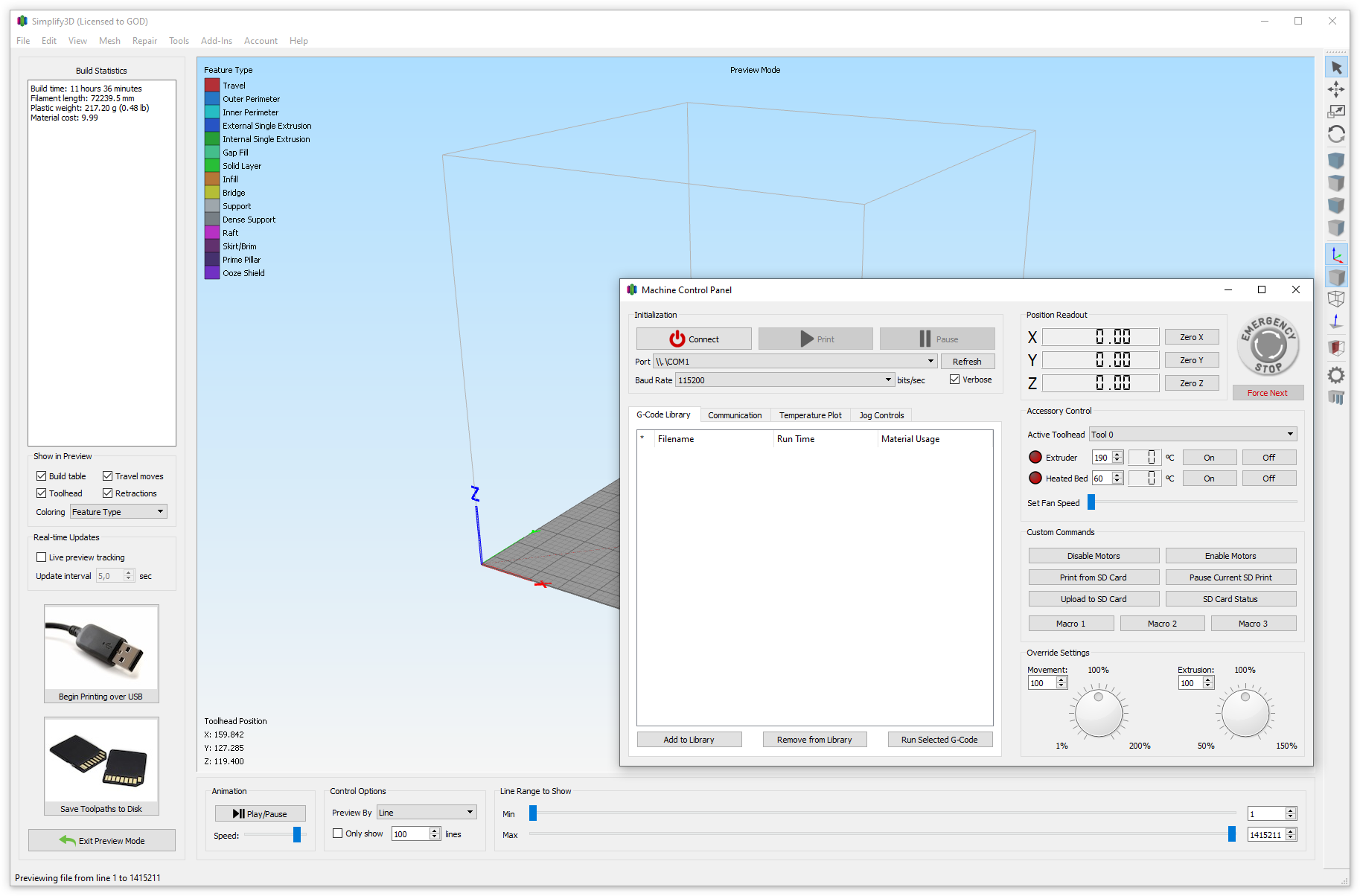
Отчеты о температурных режимах узлов вашего принтера в режиме On-Line.

Управление механизмами и инструментами принтера.

Вот пожалуй и всё, что можно описать в коротком обзоре этого популярного слайсера Simplify3d. Намного больше информации можно найти на его официальном сайте. Даже если вы ещё не готовы заплатить 149 долларов за покупку этой замечательной программы, то научиться ею пользоваться вы можете совершенно бесплатно.
И хотя популярный ранее принцип использования Триал-версии программы заменён двухнедельным возвратом оплаченных вам средств, ничто не помешает вам смотреть видеоуроки и читать обучающие статьи. Возможно, всё только начинается.
Вот лишь несколько полезных официальных ссылок, пройдя по которым вы соберёте большое количество полезной информации о возможностях и нюансах работы со слайсером Simplify3D:
https://www.simplify3d.com/support/articles/#level-1-:-beginner
3D-печать - учебник G-code, Работа с типами файлов, Совершенствование первого слоя, Импорт и управление вашими моделями.
https://www.simplify3d.com/support/articles/#level-2-:-intermediate
Различные настройки для различных областей модели, плоты, юбки и поля! Руководство начинающим для автоматического выравнивания площадки, выявление и исправление распространенных ошибок сетки, добавление и изменение структур поддержки.
https://www.simplify3d.com/support/articles/#level-3-:-advanced
Многокомпонентная печать, печатать тонкие стенки и мелкие детали, печать с несколькими экструдерами.
Официальный сайт: https://www.raise3d.com/
Доступность: Бесплатная.
Платформы: Windows (32,64 bit), MacOS X (10.7 и позже), Linux (Ubuntu (рекоменд. Ubuntu 14.04 LTS и позже), Debian, and Fedora (32,64 bit)
Язык: Русский есть.
Начав свою жизнь именно с создания слайсера изначально китайская, а ныне глобальная компания Raise3D стабильно удерживает самые высокие места в рейтингах профессионального оборудования для 3D-печати. Основатели компании изначально закладывали в его функционал все необходимые характеристики надёжного качественного безотказного софта, с мощными вычислительными способностями, с гибким адаптивным интерфейсом и с высокой степенью интеграционных возможностей.
Как будто предвидя перспективу развития 3D индустрии и её постепенное смещение к сервисным услугам глобального облачного пространства в симбиозе с автоматизированными мини-фабриками на базе разнообразных 3D технологий, разработчики и проектировщики RAISE3D большое внимание уделили конструктивным сетевым решениям, автономности работы, контролю за процессами, и хранением необходимой для функционирования оборудования информации.
В нашем дайджесте слайсеров мы в первую очередь обратим внимание на «базовый элемент» комплексного программного обеспечения - слайсер ideaMaker, который в своём майском обновлении 2020 года совершил прорыв в интеграции технологического процесса в систему «выбирай и печатай» максимально упростив задачи по удалённой подготовке модели, выбора материала, настройки печати и получения готовой модели.
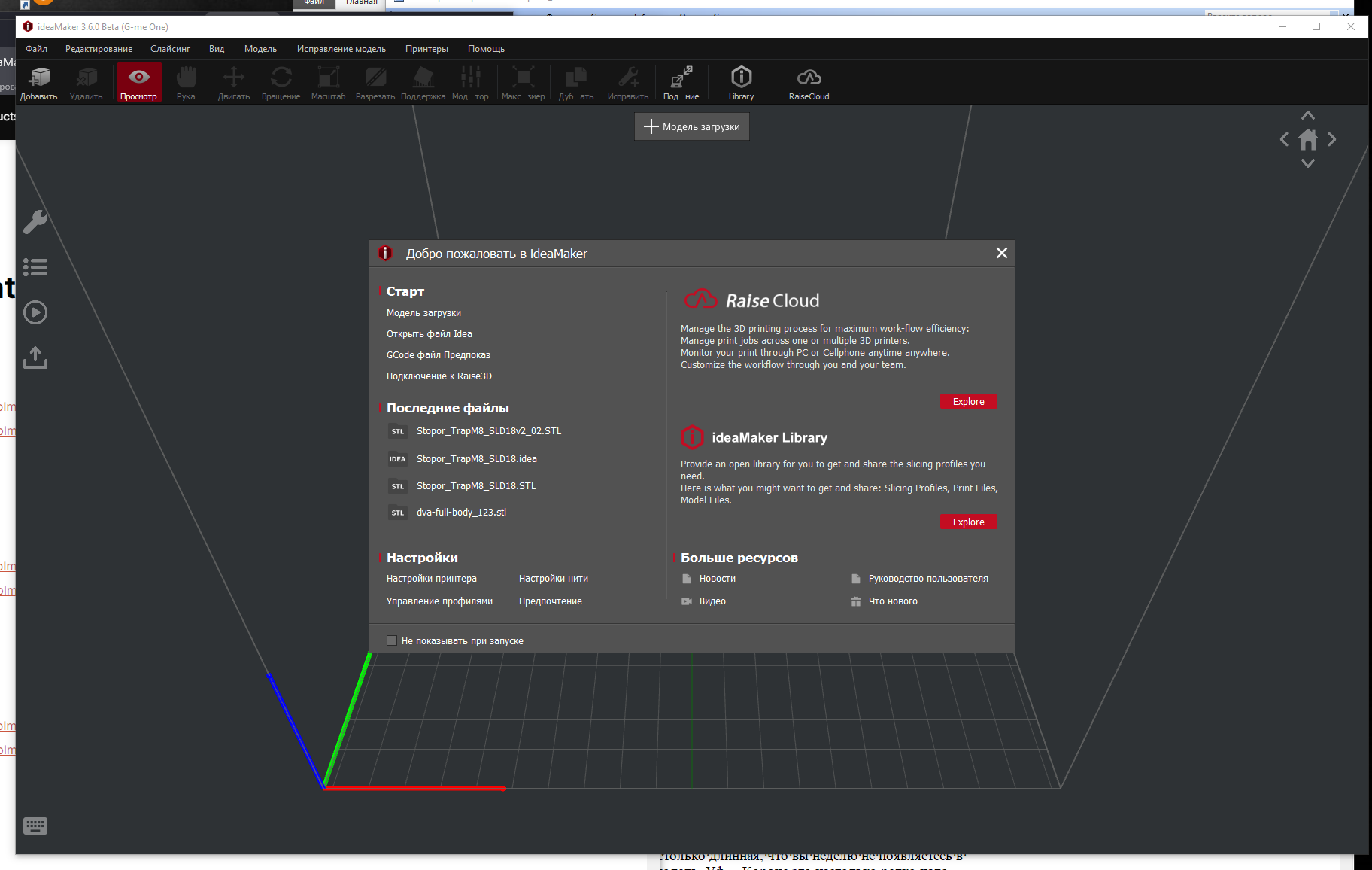
Это особенно заметно в новом чрезвычайно информационном приветственном окне, где у пользователя сразу появляется возможность интегрировать свою работу в облачное пространство, контролировать её выполнение удалённо, даже на мобильном телефоне, и воспользоваться услугами по выбору готовых профилей для слайсинга с применением широкого спектра материалов.


Помимо указанных уникальных возможностей стало очень удобно с первых же шагов, не нажимая лишних кнопок и не перебирая менюшки, перейти к «Настройке принтера» и нити, «Управлению профилями», выбору «Предпочтений». Конечно, по-прежнему можно загрузить недавние файлы и выбрать пункты стандартного мену «Старт». А если есть свободное время, то посмотреть новости, актуальное видео, узнать, что нового и освежить в памяти Руководство пользователя.
Изначально программа разрабатывалась для линейки принтеров Raise3D с широким функционалом вплоть до встроенной веб-камеры для контроля печати. В её основе «64-битный движок» с «хорошим процессором», как лаконично сообщают разработчики ideaMaker. Однако создатели программы предоставили возможность пользователям создать и использовать настройки собственного принтера, что сделало его ещё более привлекательным. Пережив несколько серьёзных обновлений, этот слайсер мог бы достойно конкурировать с общепризнанными «коллегами по цеху» Cura и Simplify3D, если бы не ограничения по совместимости кинематики. Он может поддерживать только механизм перемещения печатающей головки типа Ultimaker и экструдер типа «качельки» до 2-х хотэндов.
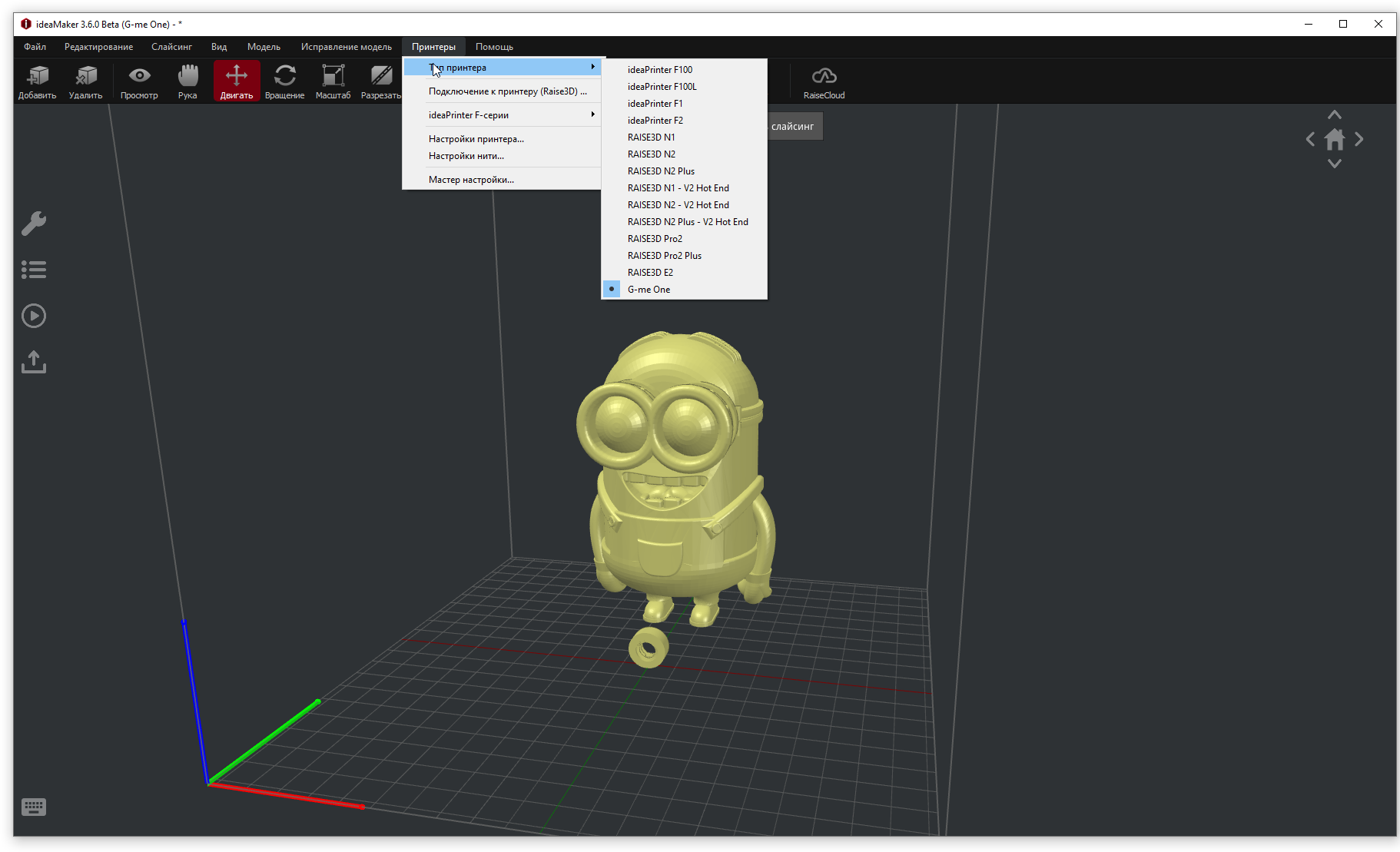
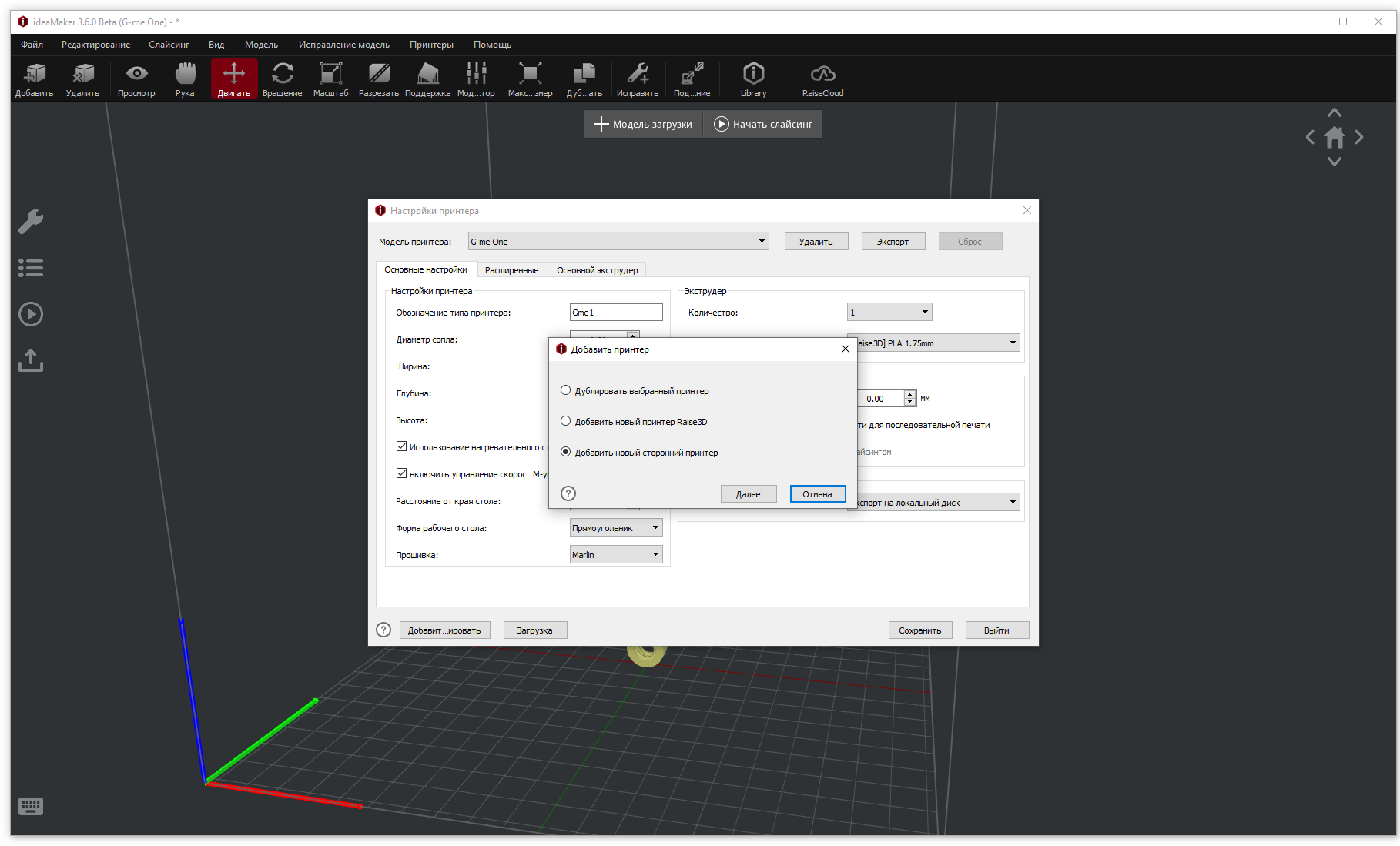
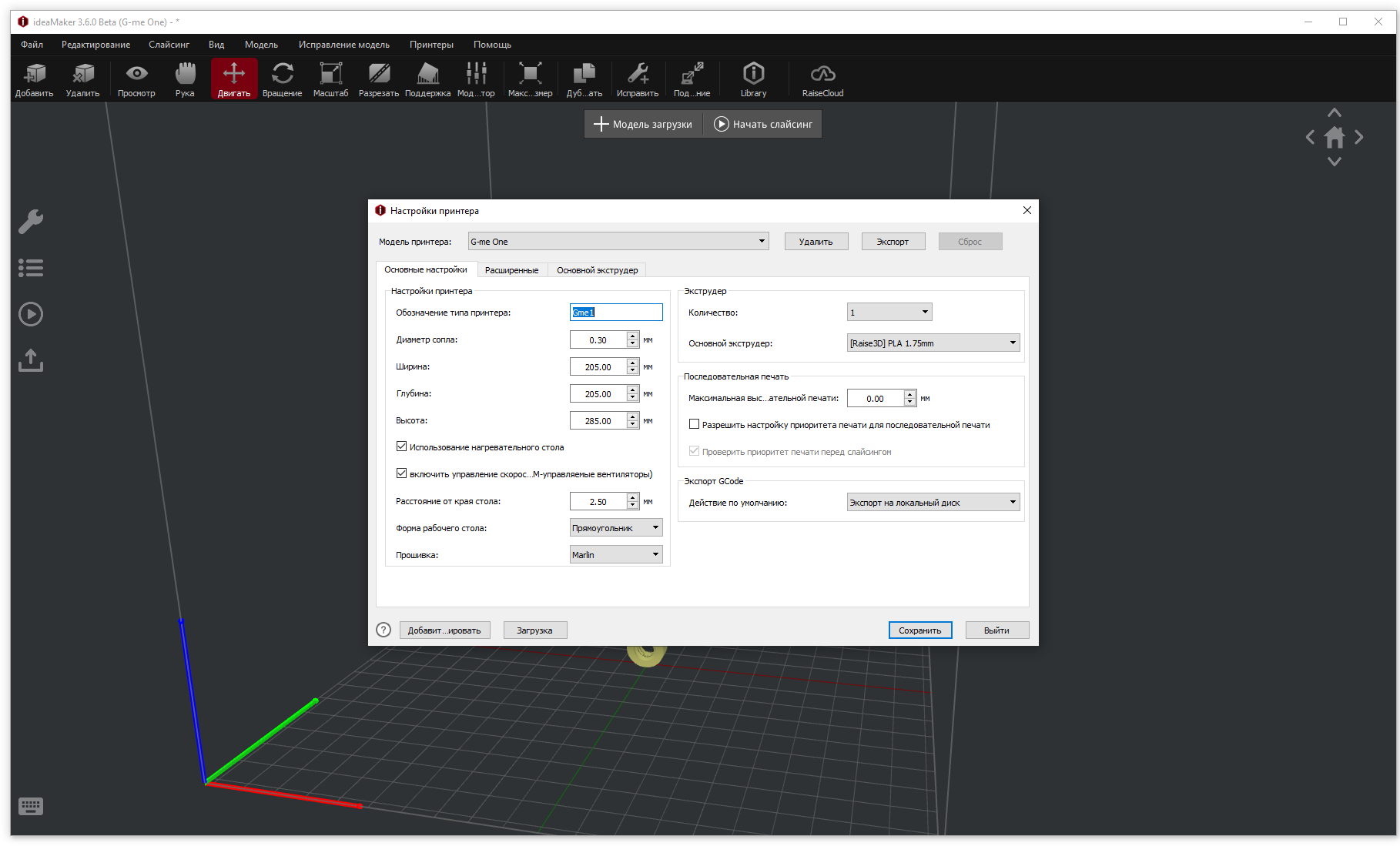
Программа неплохо русифицирована, хотя кое-где к переводу есть вопросы, а что-то в предыдущих версиях не было переведено совсем. Надеемся, что новой версии эти недочеты всё же устранили.
По всем другим аспектам оценки качества и удобства ideaMaker даст фору многим раскрученным конкурентам. Помимо мощного движка на борту слайсера присутствует исчерпывающий набор утилит для решения практически любых задач подготовки моделей любой сложности к печати и удачному её завершению.
Есть великолепный ремонт моделей. При загрузке повреждённого stl файла в папке проекта появится аварийный знак. А в правом нижнем углу информационное окно сообщит подробности.

Нажав на кнопку «Исправить» с изображением гаечного ключа с плюсом в верхнем табло инструментов вы запускаете процесс «лечения».

Если ideaMaker (Реализатор/воплотитель идей) справился со своей задачей, то в нижнем левом инфоокне появится зелёная галка и подробный отчет.
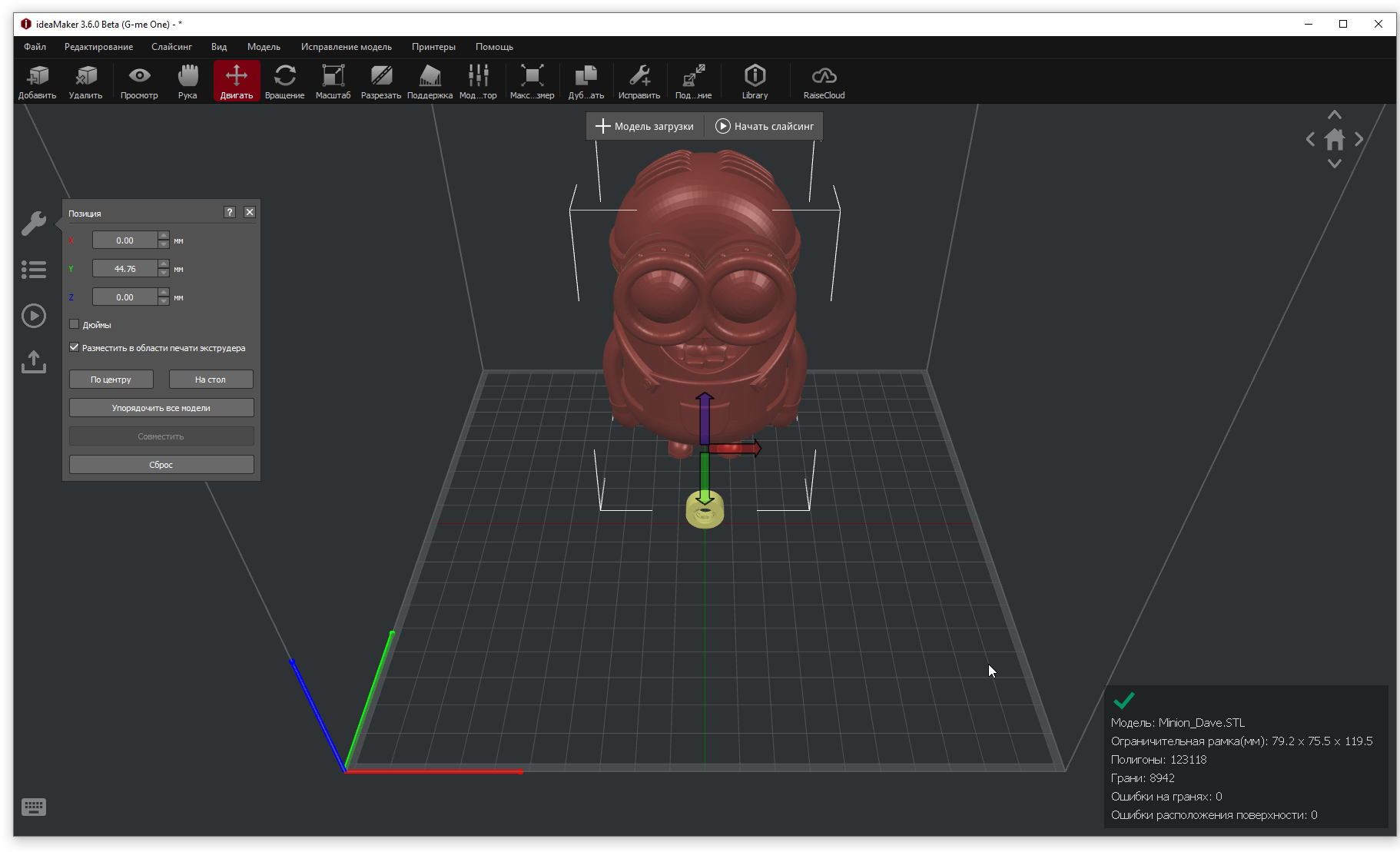
Алгоритм настроек этого слайсера несколько отличается от своих собратьев. Помимо выбора готового шаблона настроек принтера или создания профиля собственного, вам нужно настроить или выбрать шаблон «Настройки нити», который на поверку является аналогом настроек материала. И далее привязать эти шаблоны к каждому из активных экструдеров.


Затем настроить, или выбрать из готовых, профиль печати.
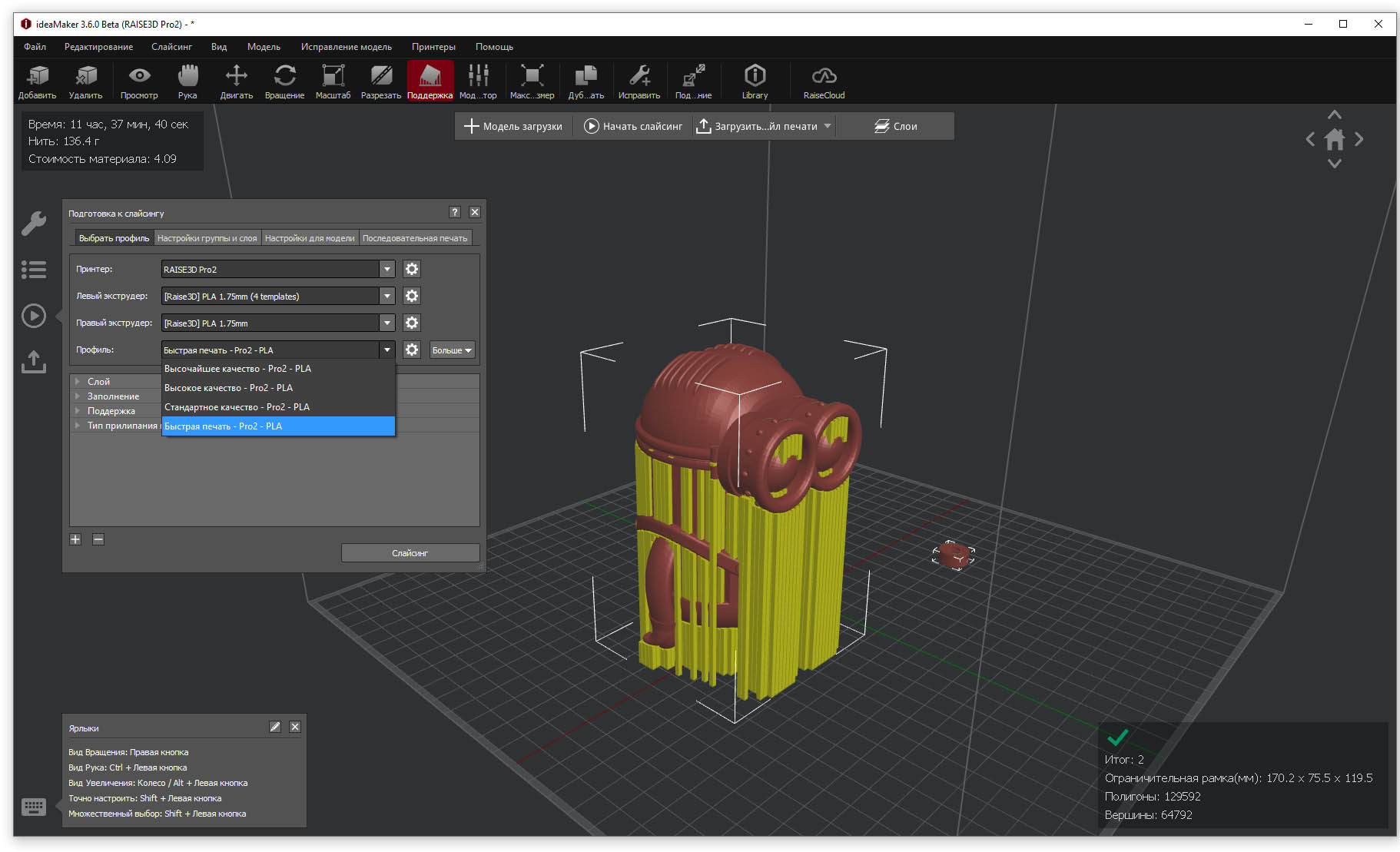
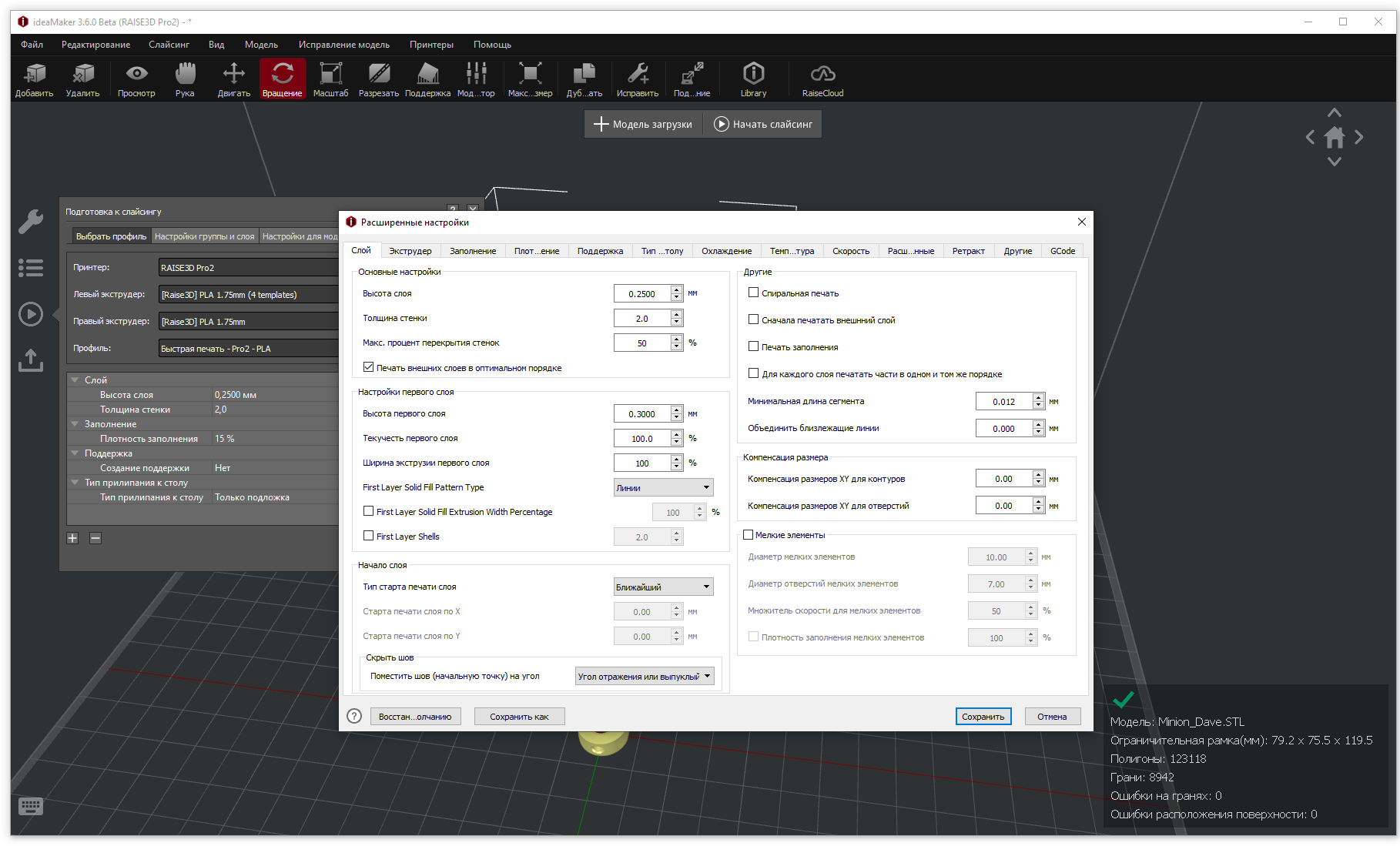

Потом выбрать модель или группу моделей (эта опция требует отдельного большого описания) и запустить слайсинг, нажав на соответствующую кнопку.
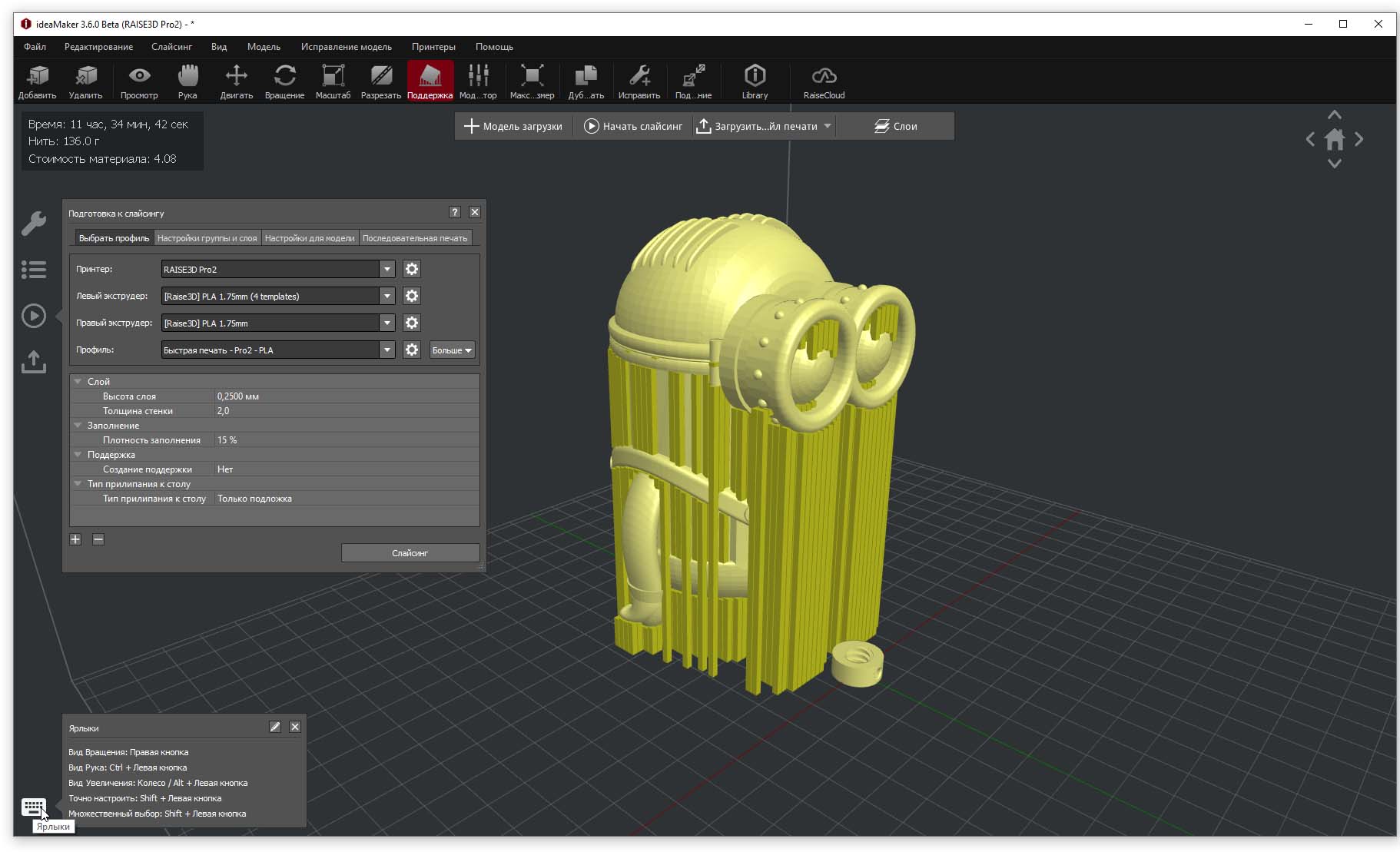

По завершению этого процесса в открывшемся окне вы можете сразу отправить результат на печать в принтер или в «облако». Либо перейти к послойному просмотру нажав кнопку слои.
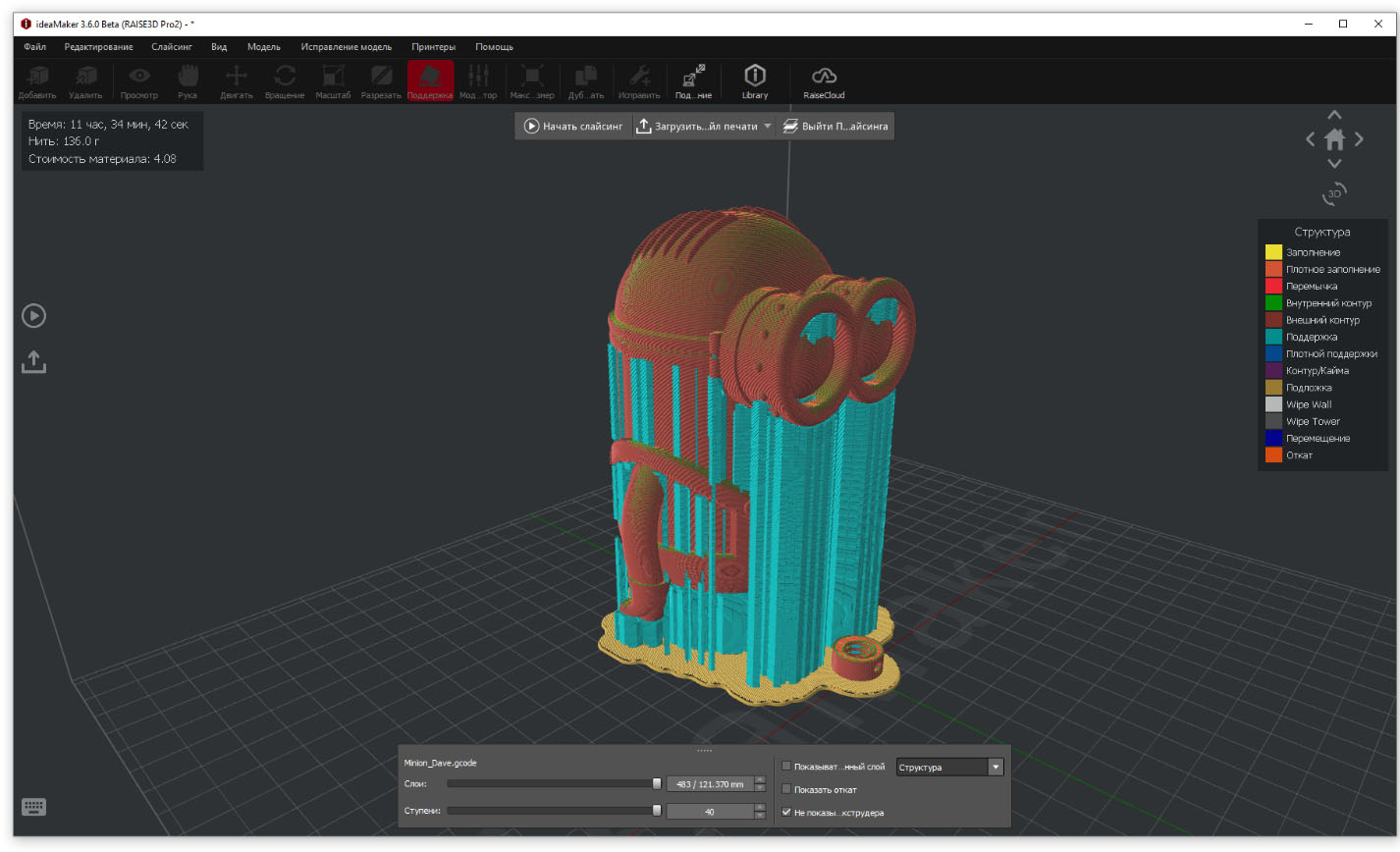
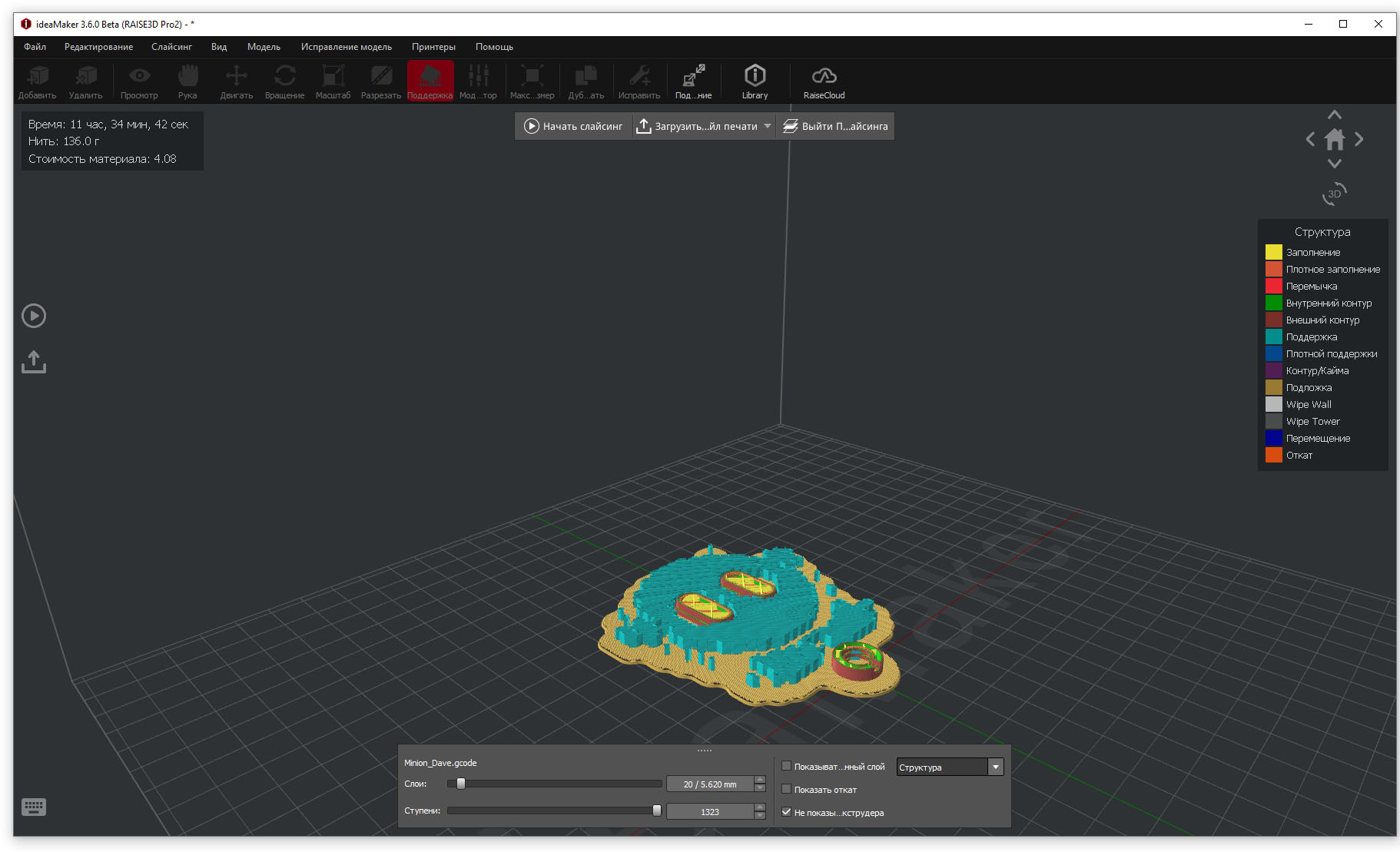
Завершив контрольный просмотр полученного результата, вы можете вернуться к редактированию моделей выбрав правую кнопку под верхней панелью инструментов с названием «Выйти из слайсинга», либо начать новый слайсинг, изменив профили настройки печати в открывшемся окне «Выбрать профиль». Либо загрузить файл печати на принтер или в облако, или сохранить его на локальном диске (съемном носителе).
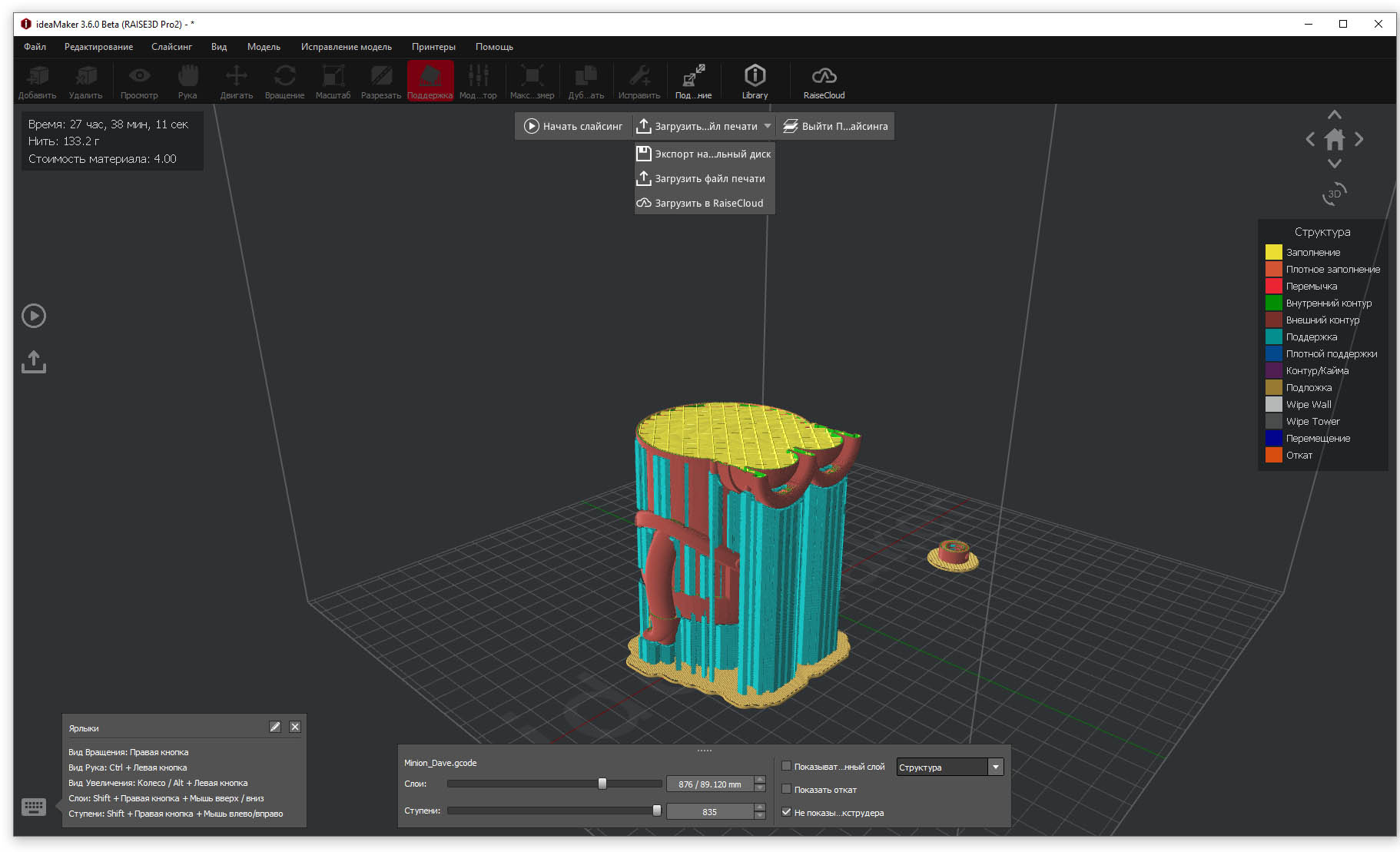
Такова, в общем, не сложная процедура подготовки модели к печати в слайсере ideaMaker. Конечно, использование этой программы больше всего подойдёт владельцам принтеров Raise3d, например, наиболее популярной модели Raise3D Pro2 или модели поскромнее - Raise3D E2. Но в большей степени его оценят предприниматели, работающие в индустрии 3D печати профессионально. Особенно в системно интегрированных производственных структурах.
Хотя в случае совместимости механических параметров вашего принтера с возможностями ideaMaker этот слайсер станет, пожалуй, самым сбалансированным решением в организации печатного процесса как для одного, так и для нескольких ваших принтеров учитывая его бесплатную доступность. А перспективы дальнейшего развития будут очень заманчивы, ведь вы получите поддержку до 2-х экструдеров, возможности разделение модели плоскостью по частям для раздельной печати, адаптивные слои и умные редактируемые поддержки, поддержку последовательной печати нескольких деталей и ещё много полезных и надёжно работающих сервисных возможностей без использования дополнительных сторонних программ.
Вообще у ideaMaker настолько разветвлённая, широкая и глубокая инфраструктура настроек, что для подробного их описания и возможностей использования потребуется издавать солидную книгу.
Подробную инструкцию по эксплуатации слайсера ideaMaker можно легко найти в интернете. Например тут https://cvetmir3d.ru/blog/3d-obzory/slyser_raise3d_ideamaker/
Или тут https://www.youtube.com/watch?v=F5GIP2a9ef8
Официальный сайт: https://www.tiertime.com/
Доступность: Бесплатная.
Платформы: Windows 7 и выше (32,64 bit), MacOS 10.10, (iPhone iOS, iPad iOS)
Язык: Русский есть.
Модельный ряд 3D-принтеров компании Tiertime на май 2020 года: X5, UP300, UP mini 2 ES, UP Box+, UP Plus 2, UP mini 2, Cetus3D
Надо сказать, что в последнее время все отчетливее прослеживается тенденция многих производителей 3D-принтеров смещать акценты с технических аспектов поставляемого к реализации оборудования на удобство и простоту его использования.
Возможно потому, что технические преимущества «железа» практически исчерпали свою уникальность сточки зрения маркетинговой привлекательности, и на первое место выходит создание некой «экосистемы пользователя». Что под словом «экосистема» стоит понимать? Это когда ваши возможности по доступности, хранению и подготовки моделей к печати настолько широки, что не привязывают вас к оборудованию во времени и пространстве.
По мнению разработчиков таких комплексных решений, вы в любой момент времени, находясь в любом месте, где существует выход в интернет, сможете получить, подготовить и отправить в печать на любой из доступных вам принтеров нужную вам модель. Правда дальше встаёт вопрос, на который разработчики прямого ответа не дают. А как установить нужный филамент и снять деталь после печати? Хотя, наверное, мы сами сможем ответить. Принтеры (!) с разными материалами должны быть всегда готовы к печати, а добраться до готовой модели вы сможете пока он печатает, или получить её по почте или через курьера. И тогда нам приоткрывается картина будущего, где реклама минифабрик 3D печати станет такой же обыденной как услуги по доставке пиццы.
Вот за таких будущих владельцев 3D производств и идет борьба среди производителей объемного печатающего оборудования. Одним из которых, безусловно, является компания Tiertime.
Модельный ряд принтеров этой компании отличает стильный промышленный дизайн и комплексные технические решения, где сложные уникальные части принтера соседствуют с 3D печатными деталями. И надо сказать, нам кажется, что это хороший и правильный рациональный тренд. Не всё, безусловно, бесспорно. Многие узлы и детали вызывают недоумение и сомнение в их надёжности и долговечности. Тем не менее, стремление свести к минимуму участие в настройках печати оператора и упростить процесс изготовления детали из модели явно прослеживается во всех моделях этой компании. Наверное, это осознанная политика разработчика.
Как уже говорилось слайсер Up Studio - сугубо корпоративная программа, разработанная компанией Tiertime. Он даже несколько больше, чем просто слайсер и является ключевым звеном среди прочего программного обеспечения, обеспечивающего функционирование «экосистемы». И интерфейс слайсера, при всей своей экстравагантности, удобен, понятен и функционален.

Если вы не стали ещё владельцем одного из принтеров фирмы Tiertime или он у вас не подключен к компьютеру, то вы не сможете даже загрузить модель. То есть загрузить-то вы сможете, но ничего на экране не увидите.
После запуска UP Studio для начала вам придется зарегистрировать себя и свой принтер. Если вы сделали это раньше, то войти в свой аккаунт.

В верхней части рабочего экрана расположена информационно- сервисная строка.

Помимо информации о модели подключенного принтера и добавления нового, температурных режимах активных зон, и состоянии подключения присутствуют 4 кнопки, работу одной из которых - «Login», мы уже видели в предыдущем окне. Вторая кнопка в виде шестерёнки – «Настройка (параметры)», открывает окно настроек программы.

В нём предлагается выбрать один из девяти языков интерфейса, в том числе русский. Можно выбрать или добавить принтер. Причём, добавляется он, в том числе поиском в сети Wi-Fi. Присутствует возможность проверить актуальность версии программы и при необходимости обновить её. Также можно очистить кеш со списком скачанных моделей и настроить сети по разным протоколам и портам.

А также посмотреть лицензию программы.
Третьей кнопкой в виде «рубашки» вы взываете меню оформления внешнего вида интерфейса с «богатым» выбором опций раскрашивания программы.


И самая крайняя справа кнопка в верхнем информационном поле в виде свитка с пером позволяет вам быстро сформировать и отправить запрос на техническую поддержку.

Меню инструментов в колонке слева состоит из четырёх разделов (кнопок). Кнопка «О нас» открывает экран с общей информацией от производителя. Кнопка «Account» дублирует верхнее меню и предлагает зарегистрироваться или войти в сеть. Кнопка «Помощь» открывает окно с ссылками на обучающее и информационное видео размещённое на Youtube-канале производителя.
Самая функциональная кнопка в этом списке, это кнопка «UP». Нажав её, вы получаете доступ к функционалу слайсера. Чтобы выйти из этого режима нужно нажать на кнопку «Дом» вверху левой колонки.
Рассмотрим подробнее этот экран. Кнопка «Плюс» даёт возможность добавить объекты, которые требуется распечатать. Кнопка «Распечатать» открывает меню настроек печати и параметров принтера, в том числе и в расширенном режиме, если нажать на двойные стрелки в правом верхнем меню окна.
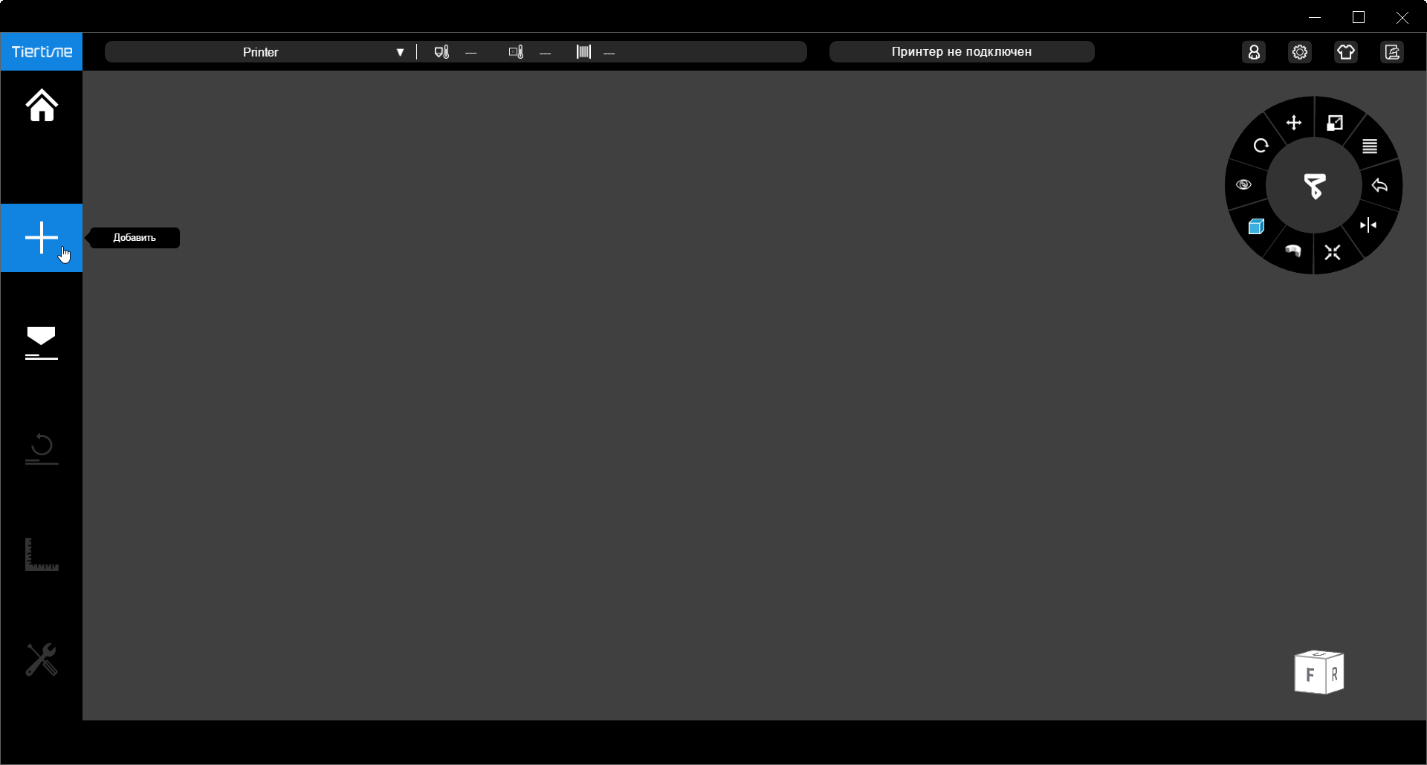

В функционал программы Up Studio встроено
несколько инструментов CAD для творческого развития пользователей модельной линейки принтеров
Tiertime.
Вы сможете при помощи инструмента «Добавить» (+) не только импортировать
готовый stl файл, но и создать, разместить и модифицировать несколько
«примитивов»: куб шар цилиндр, призмы разных форм, конус, пирамида, тор, шайба,
звезда и текст.

К тому же, Up Studio это, пожалуй, единственный слайсер, в котором интегрирован инструмент преобразования двухмерного растрового изображения в 3d модель.

Загрузив картинку, можно придать ей толщину и потом распечатать.
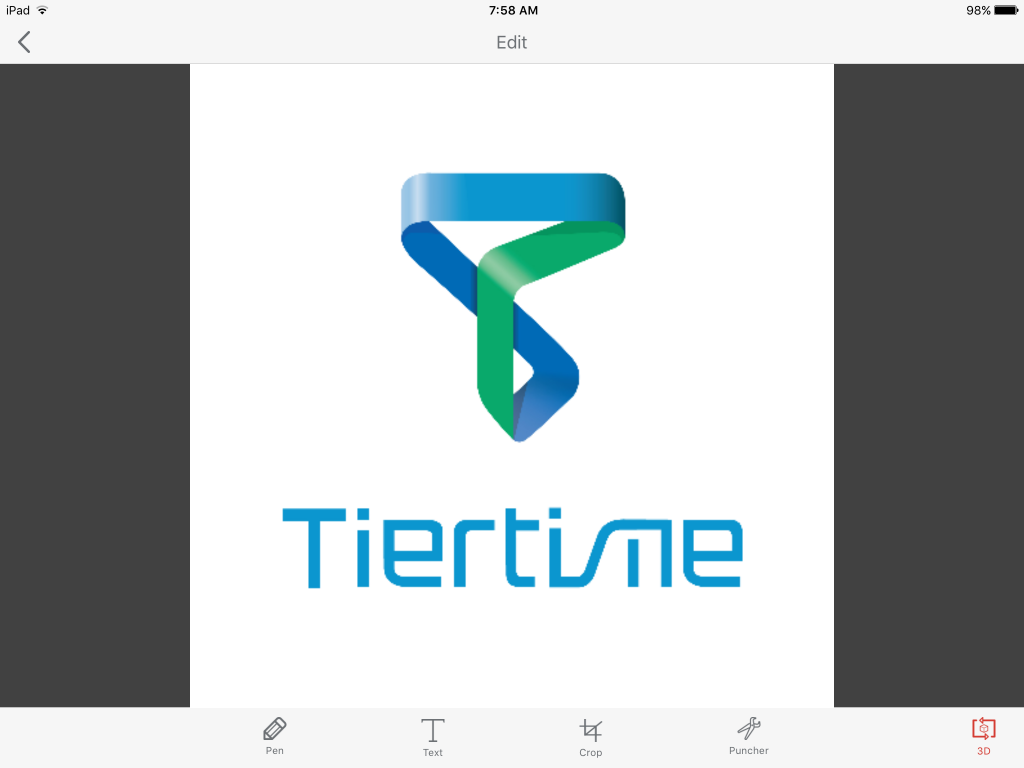
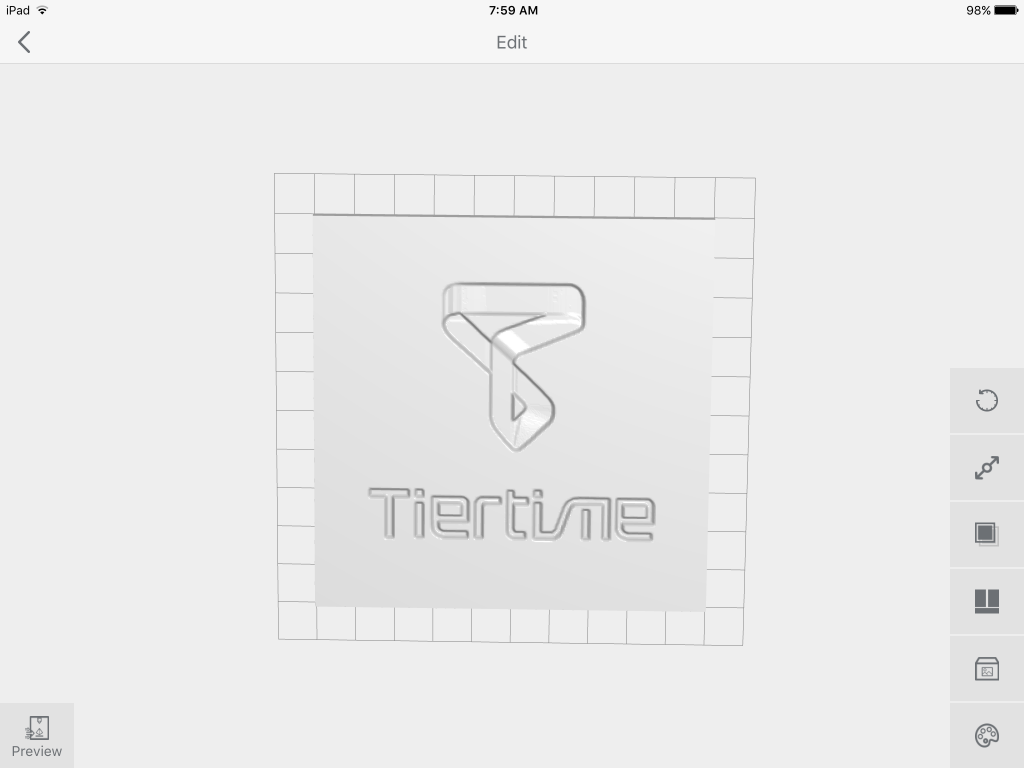

Отдельно хочется отметить инструмент интерфейса в виде кругового меню, заимствованного из программ трехмерного моделирования времён становления 3D Max и Maya. Смотрится очень органично, удобен, функционален и приятен в работе.

Размещение импортированной детали в рабочем объеме принтера выполняется стандартными инструментами перемещений и модификаций, расположенных на круговом меню и при помощи «правого клика» мыши.

Меню настройки печати имеет как упрощённый стандартный вид, так и расширенные настройки.

После выполнения слайсинга можно проконтролировать его результаты, перемещая ползунок внизу экрана. Там же указано время печати и вес материала.

Помимо возможности слайсера UP Studio запустить печать в три клика существуют много расширенных вариантов настройки и печати как простых, так и «тяжёлых» моделей со сложной организацией поддержек.

Для их формирования используется целый Редактор поддержек позволяющий включать или выключать визуализацию каждой поддержки персонально, настраивать для неё угол «срабатывания», задавать площадь её покрытия, устанавливать «плотность крыши» и др.
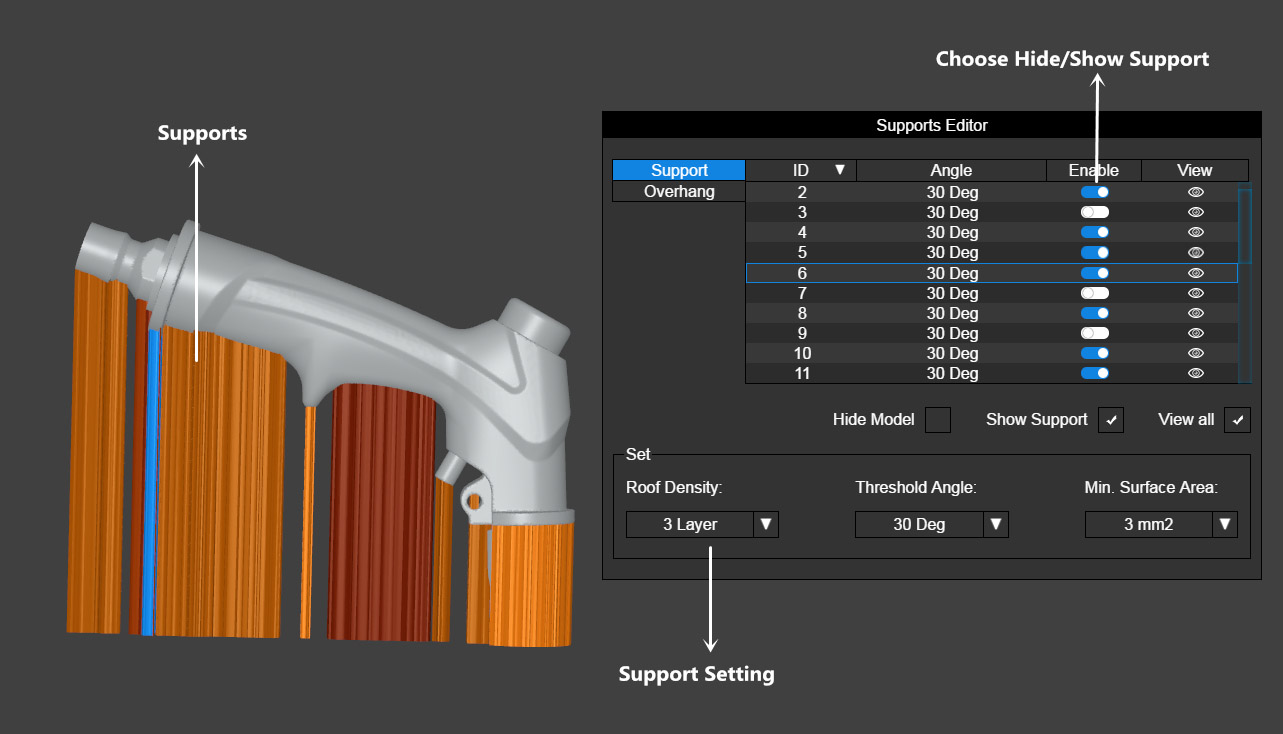

Из дополнительных, но уже почти ставших стандартными опций печати можно отметить печать деталей с различными параметрами в одном печатном процессе.

Сложная организация 9-ти точечного процесса определения габаритов печати и выравнивания рабочего стола Martix требует отдельного меню.

Конечно, сделать полноценный обзор всех возможностей UP Studio и облачных приложений в нашем скромном дайджесте слайсеров не представляется возможным. Тем, кто искренне заинтересовался продукцией компании Tiertime, как принтерами, так и сервисами, остаётся смотреть-читать видео и «мануал» - инструкцию. (https://www.youtube.com/embed/gK9F9U1SoSQ).
Подробности на youtube канале https://www.youtube.com/channel/UC2DpWPWJfSNpcov5GvtYzPQ
Официальный сайт: https://www.flashforge.com/
Доступность: Бесплатная.
Платформы: Windows (32,64 bit), MacOS, Linux (32,64 bit)
Язык: Русский есть.
Компания Zhejiang Flashforge 3D Technology Co., Ltd создана в 2011 году в Китае и является одним из крупнейших на сегодняшний момент производителем 3D-принтеров. Модели этой компании входят в десятку лучших на сайте 3DHUBS. По мнению многих энтузиастов, принтеры этой фирмы имеют прекрасную надёжность при отличном соотношении цены и качества.

Стартовое окно слайсера Flashprint
Но если у вас нет, хотя бы одного, подключенного по Wi-Fi сети или локально, великолепного в своей простоте и надёжности принтера от компании Flashforge можете не тратить время на изучение мануала и интерфейса слайсера Flashprint. Он предназначен для работы только с модельным рядом этой фирмы и не знает слова «флешка».
Кнопки «Панель инструментов», «Настройки» и «Информация о принтере» в меню «Инструменты» в отсутствие подключенного принтера вызывают одно и тоже окно - «Соединить с принтером».

Окно коммуникации с принтером.
Логика работы этого «корпоративного» слайсера проста до неприличия. Вам предлагается делать всё в определённой последовательности шаг за шагом. Открыли слайсер - укажите, какой у вас принтер и подключите его к программе, а при необходимости обновите его прошивку. Без этого все ваши действия будут считаться лишь подготовительными работами, этапы которого, впрочем, вы можете сохранять на диске в уникальных форматах слайсера.

Некоторые модели принтера не поддерживают функцию обнаружения в сети.
После загрузите модель. Никакие другие предварительные настройки без модели вы делать не можете. Далее слайсер автоматически проверяет модель на предмет ошибок и в случае их обнаружения лечит её по вашему согласию. Это приятно, если лечит корректно. Потом вы можете поставить модель на стол как вам угодно при помощи стандартных инструментов манипуляций. Есть удобная опция в инструменте «Вращать» - «Поверхность на платформу» поставит выбранную плоскость на стол по двойному клику на нужном полигоне.

Есть функция авторазмещения модели в рабочем объёме

Авторемонт модели тоже присутствует

И работает быстро

Функция «Поверхность на платформу» в действии
Как только модель корректно поместилась в рабочем объёме, активизируются кнопки «Поддержка» и «Принт» в середине верхней части экрана. Это значит, что слайсер разрешил вам двигаться дальше.
Нажав на «поддержку» вы получаете 4 кнопки сверху и 3 слева со следующим функционалом: настройками параметров, автоматической расстановки, добавлением и удалением поддержки, выбора модели, стирание всех поддержек и возврата в предыдущее меню. Параметры у двух типов поддержек – древовидной и линейной - лаконичны, как и вся программа. Перечислять не будем – посмотрите на скринах ниже.

Автоматическое создание древовидных поддержек, которые можно редактировать.
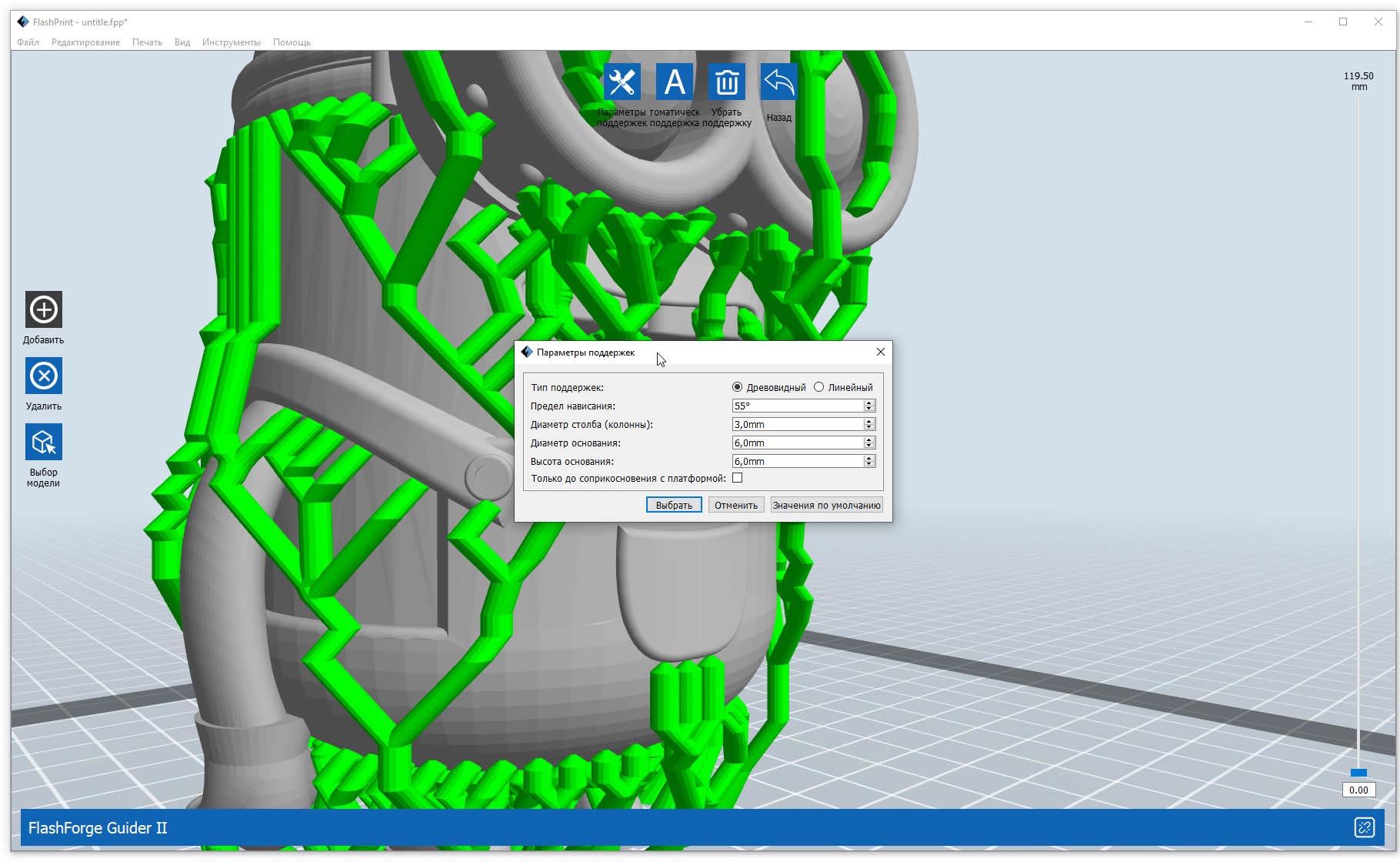
Установка параметров древовидных поддержек.
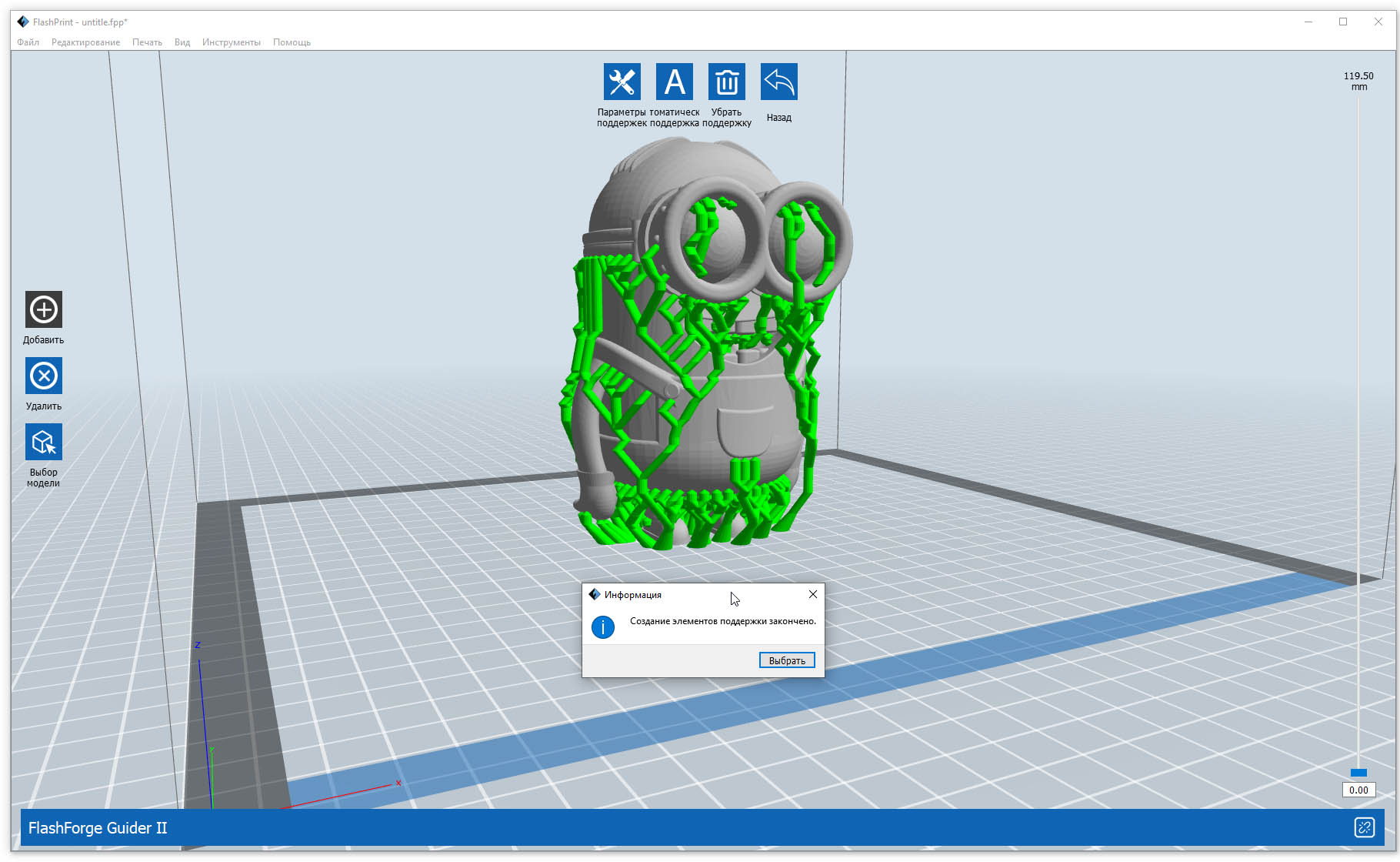
По завершению работы поддержки можно добавить или удалить.

Древовидные поддержки можно заменить линейными.
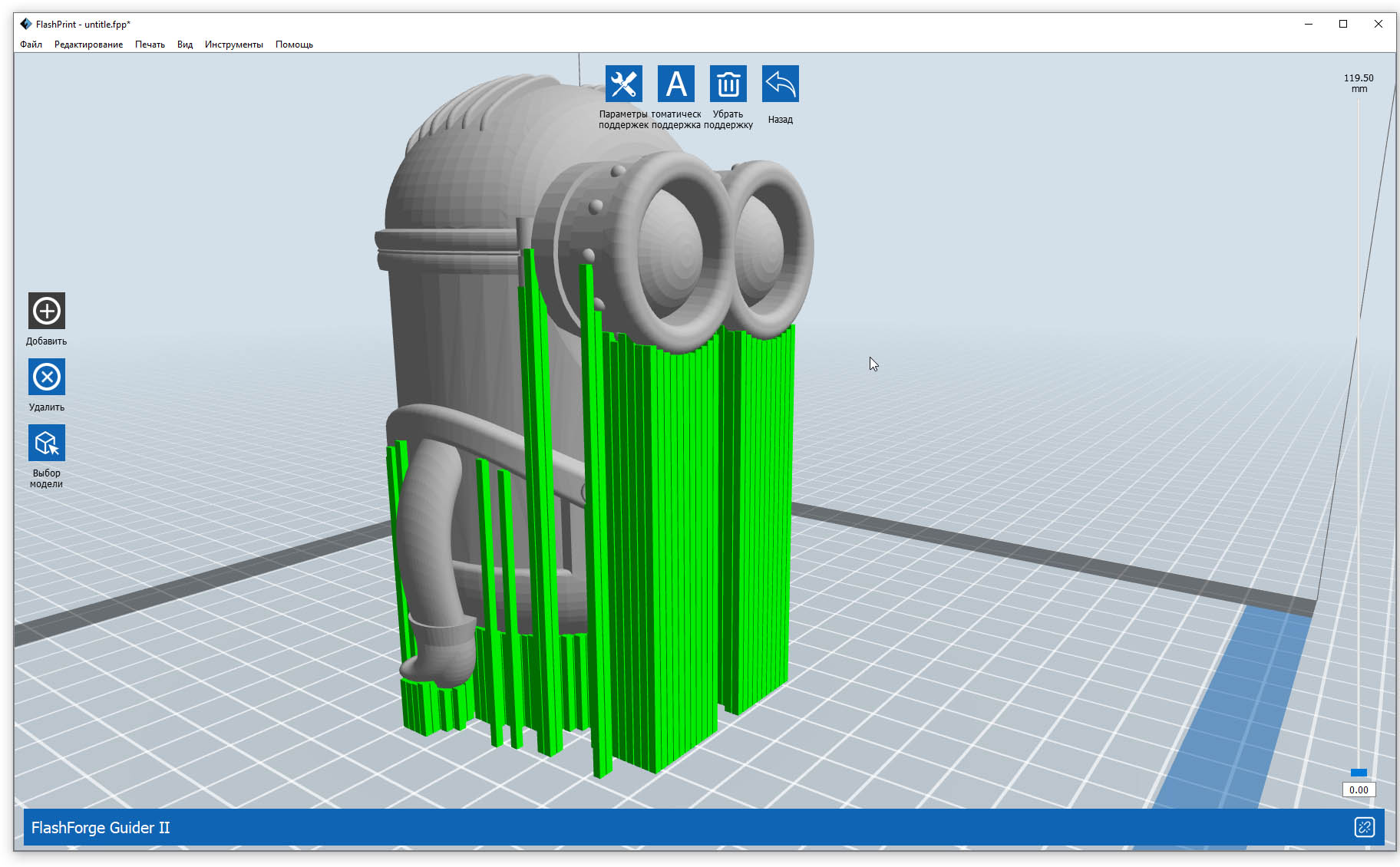
Их тоже можно редактировать.

А ещё поддержки можно расставить вручную, как вам захочется.
После формирования поддержек вам будет предложено сохранить эти поддержки в уникальном формате программы *.fpp. Предполагается, что они могут вам понадобиться в будущем.
Далее, запустив кнопкой «Принт» настройки слайсинга вы сможете выбрать несколько готовых профилей печати или в закладках указать значения некоторых стандартных параметров печати: «высота слоя», «оболочки», «заполнение», «скорость», «температура» и «другие». При подключенном принтере у вас появится возможность вызвать Expert mode – расширенную настройку параметров печати, нажав меню «Настройки» и выбрав тип окна настроек. В этом режиме есть опция установки внутренней и внешней компенсаций. Завершив ввод параметров, нажимаете кнопку «Выбрать» и запускаете процедуру слайсинга, попутно сохранив проект с уникальным расширением *.gx

Окно выбора стандартных профилей печати…

… и дополнительных настроек.
Визуальный результат слайсинга может испугать даже опытного пользователя. В единой бледно-сиреневой каше вам не дано будет различить внешние стенки, заполнения, поддержки и прочие элементы процесса печати. Разработчики решили, что кроме послойного контроля разглядывать результат вам не положено.
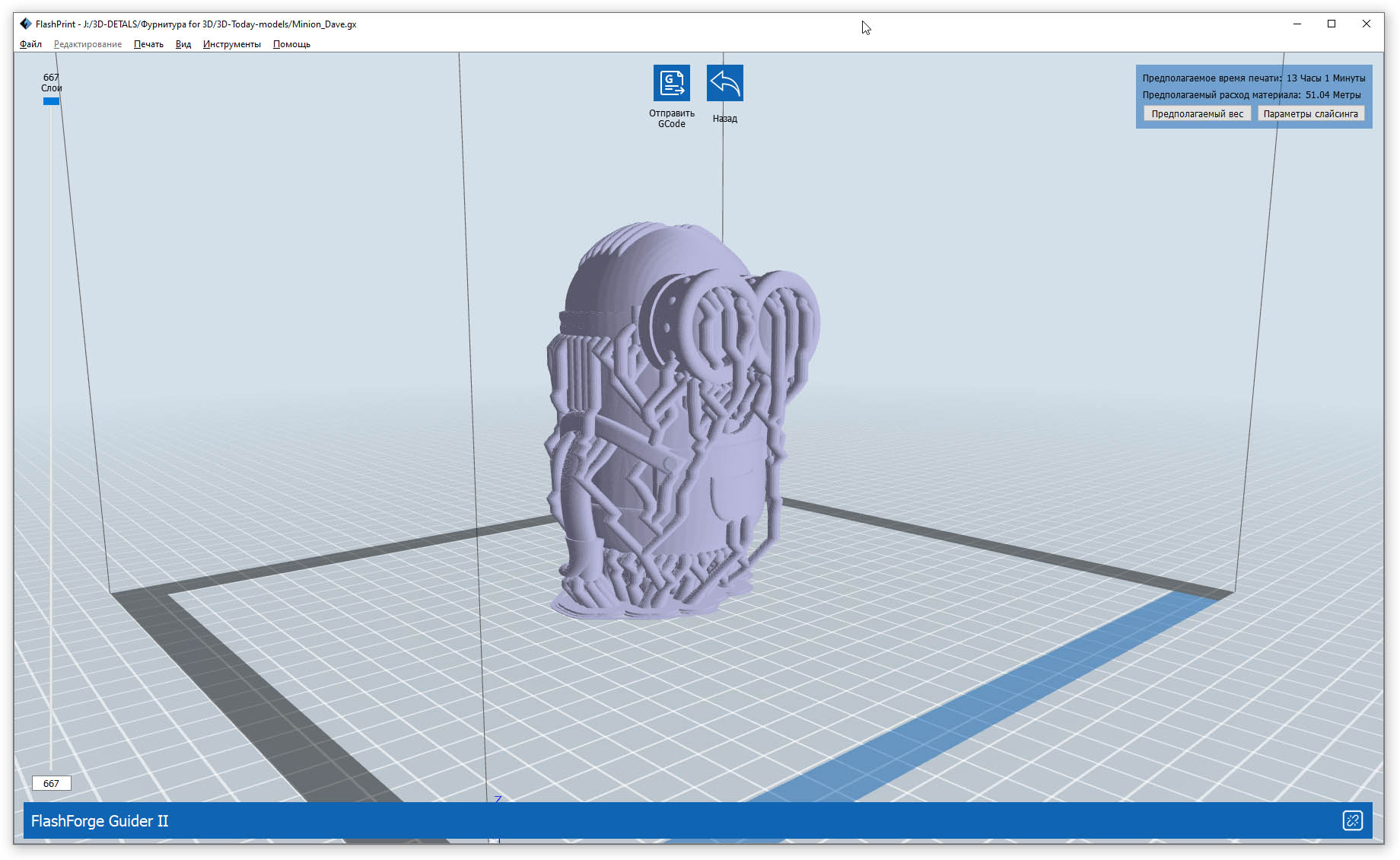
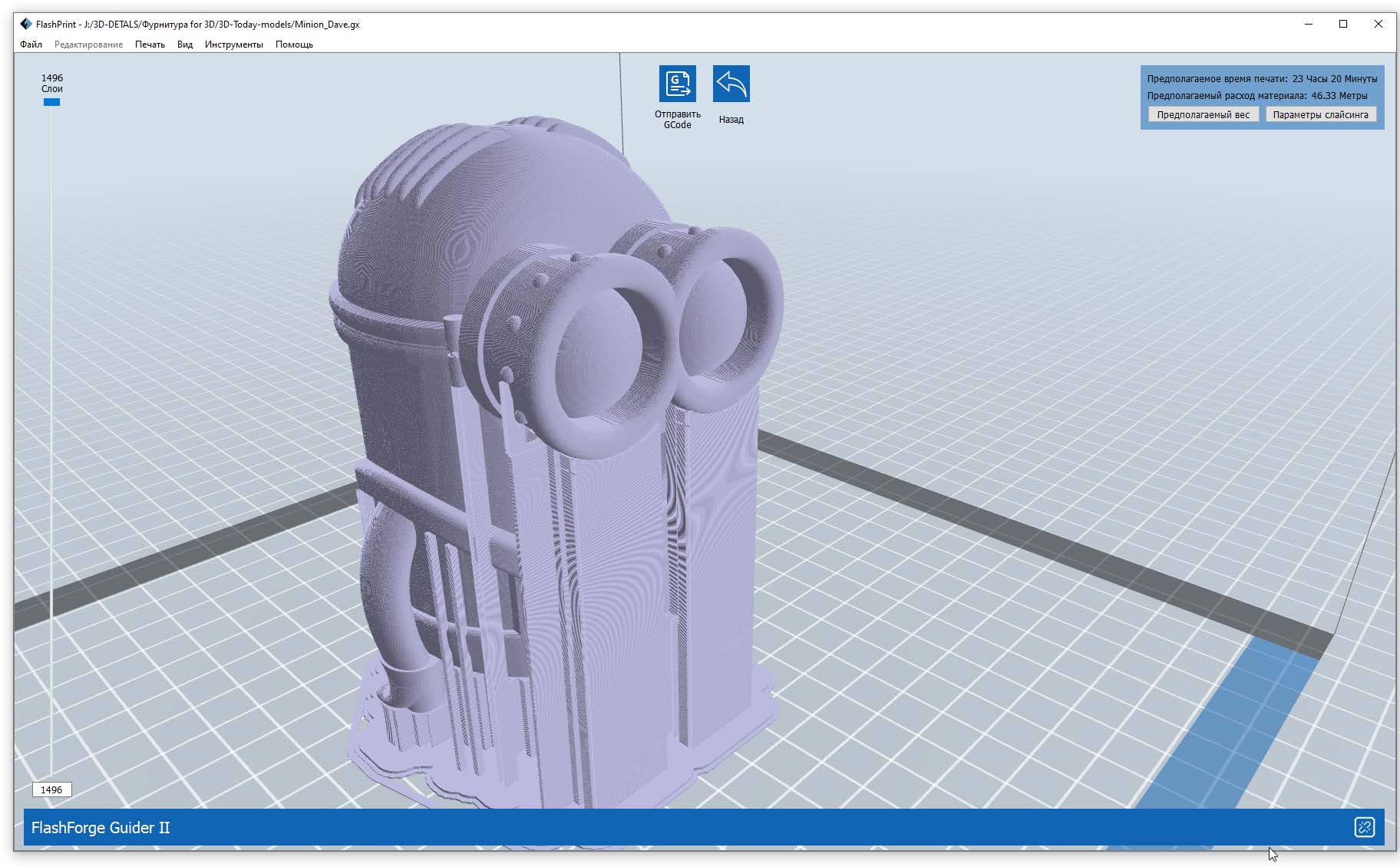
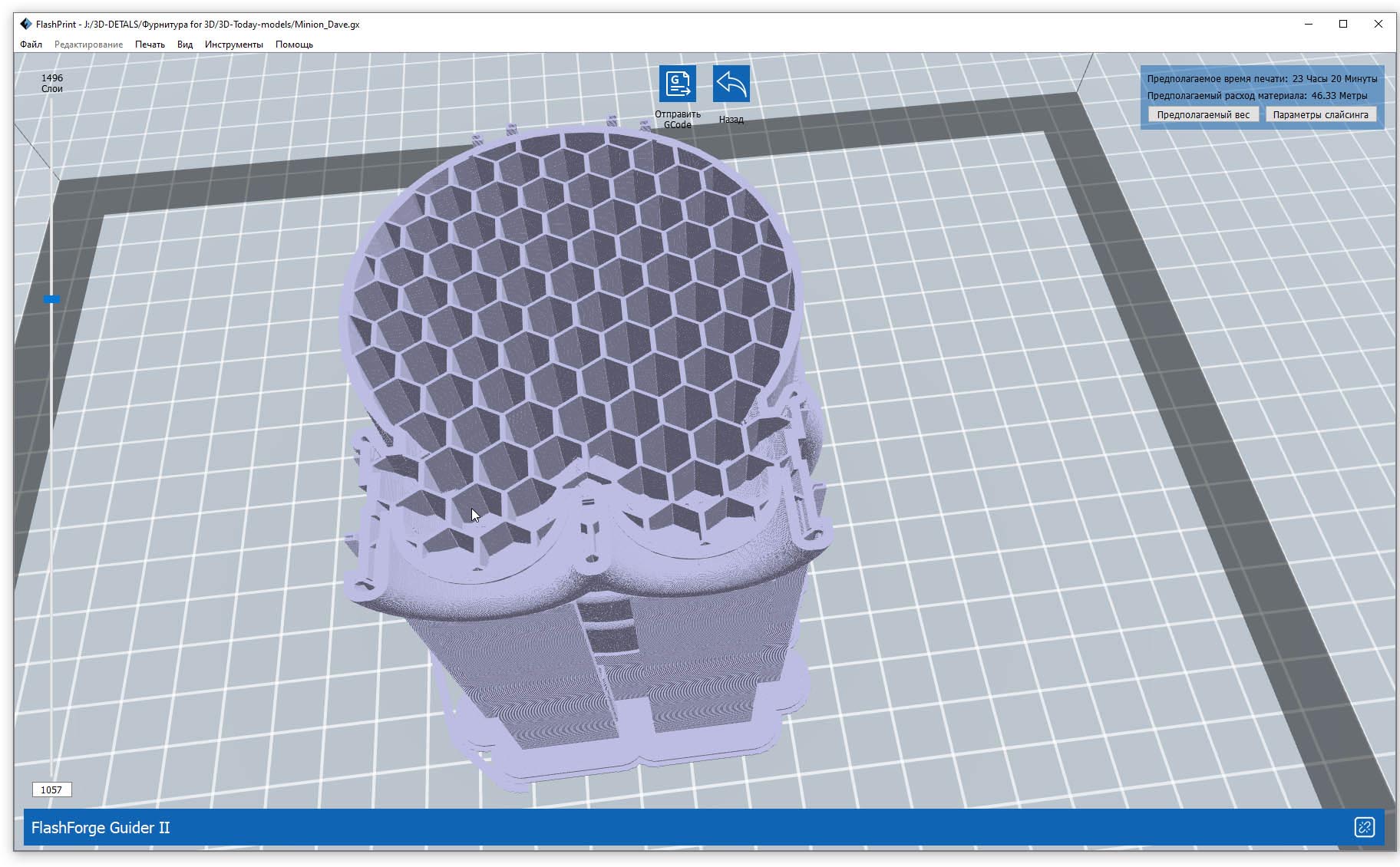
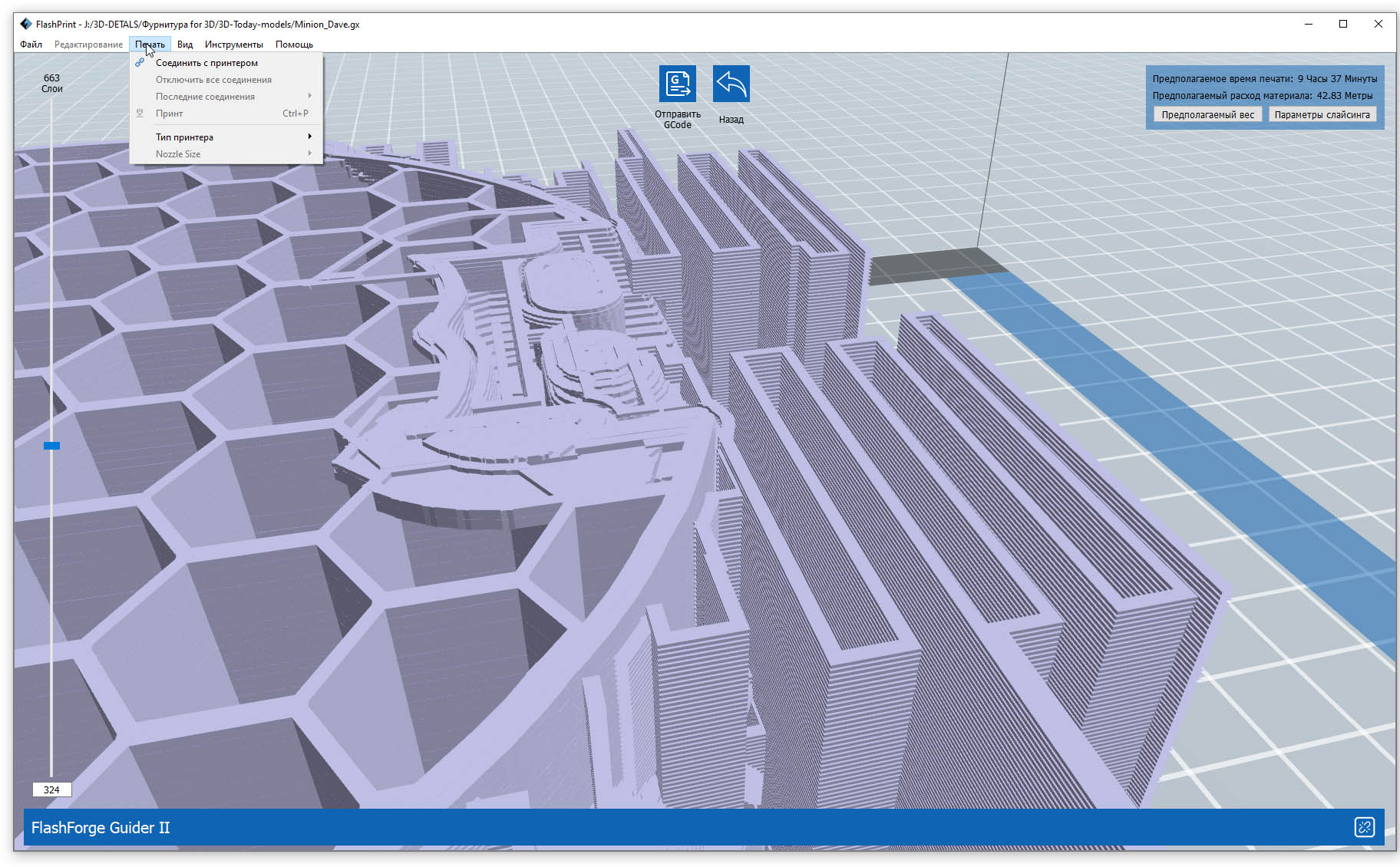

Остается только нажать на кнопку «Отправить GCode» и контролировать процесс печати, если вы являетесь владельцем одной из моделей принтера этой компании. В ином случае можно нажать кнопку «Назад» и сохранить результат ваших трудов в одном из доступных форматов stl, obj, 3mf и fpp.
С сожалением приходится отметить, что если все подготовительные процедуры программа выполняет довольно шустро, то после слайсинга начинает страшно «тупить». Ужасно медленный просмотр нарезанного на слои объекта превращает работу в мученье. Ресурсов даже очень не плохого компьютера не хватает.
В тоже время существует удобная кнопка «Разрез» запускающая инструмент разделения детали плоскостью для печати её по частям. Плоскости могут быть X, Y, Z или нарисованная мышью. Торцы автоматически закрываются. Полезно, удобно и быстро.
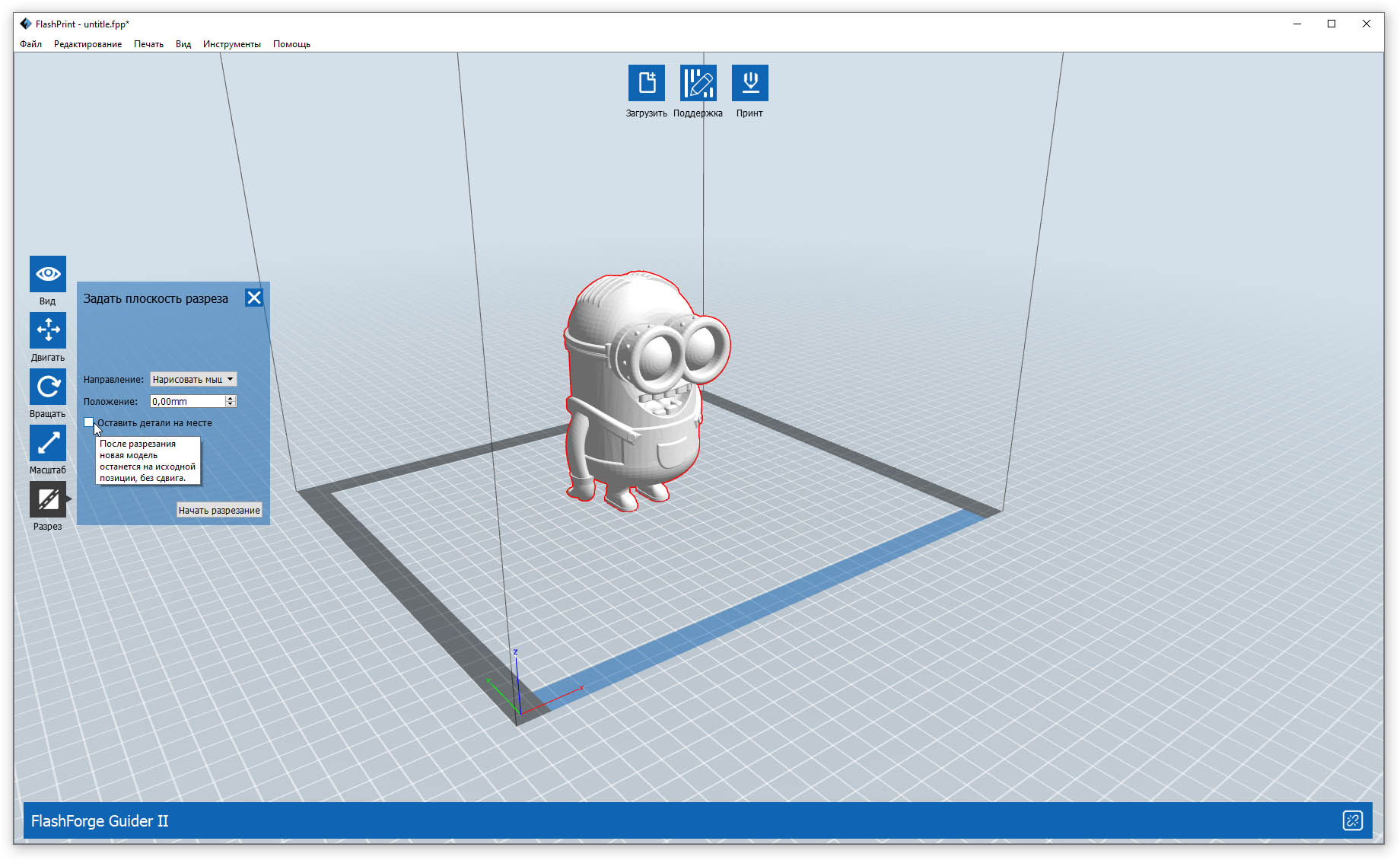
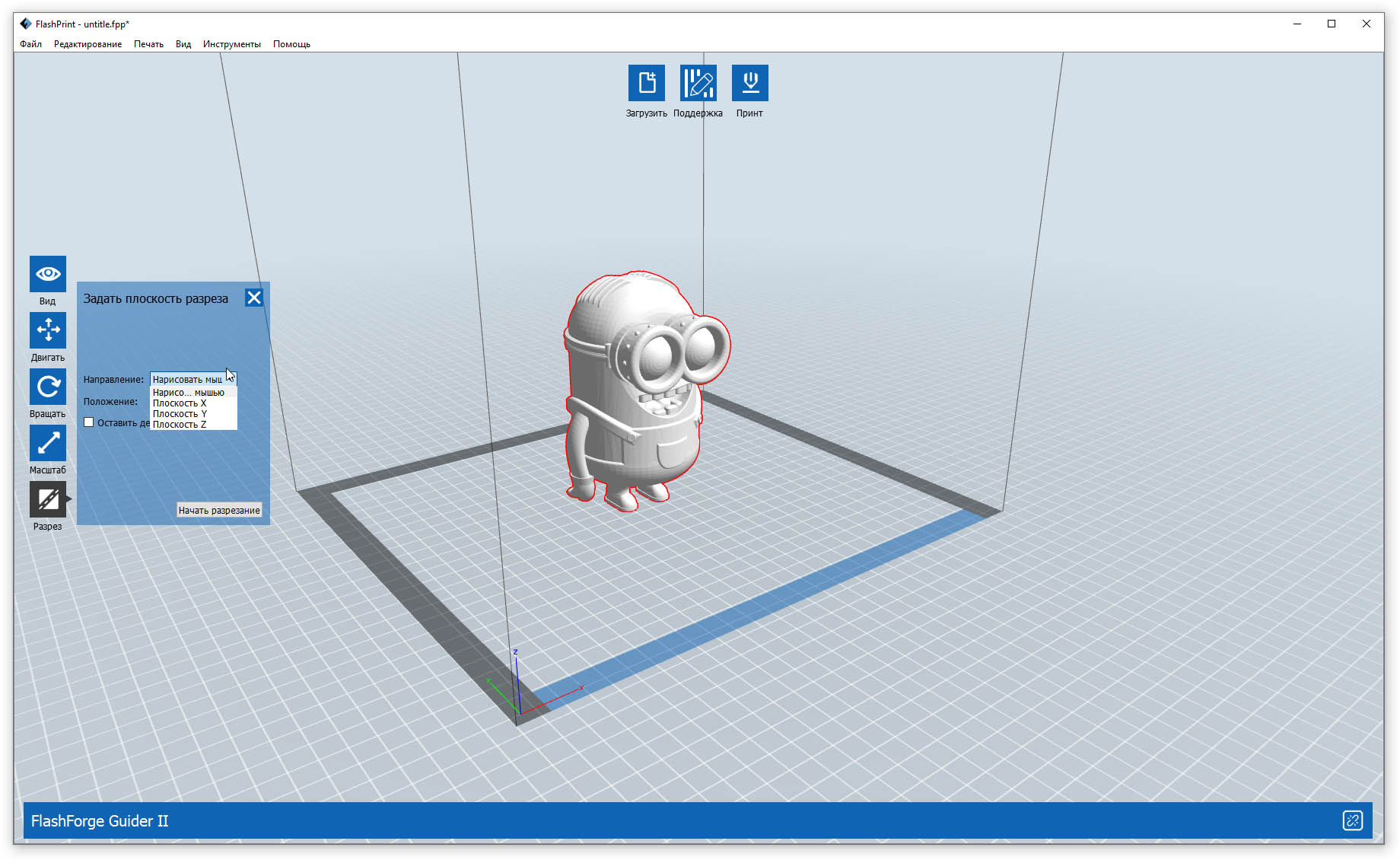
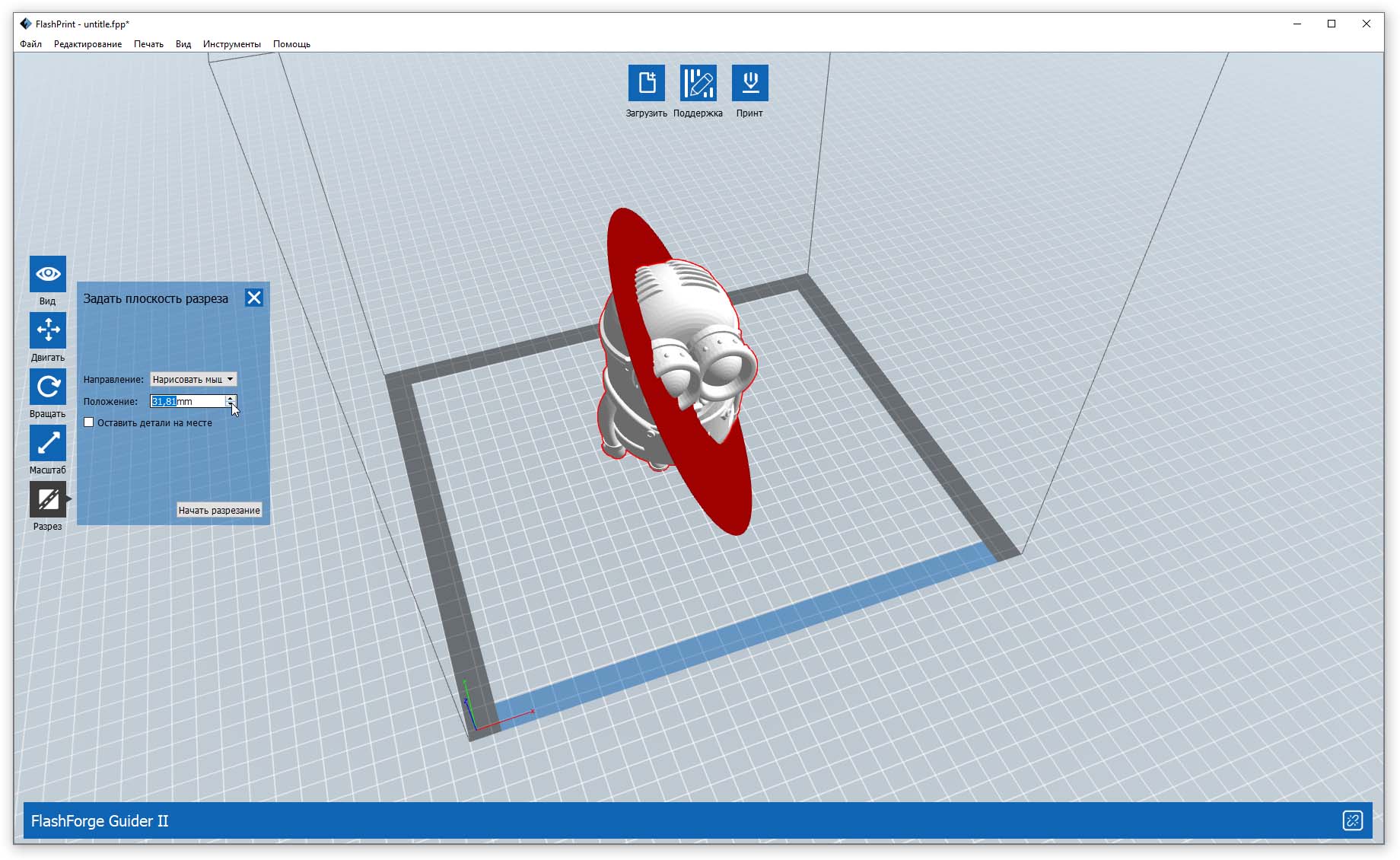
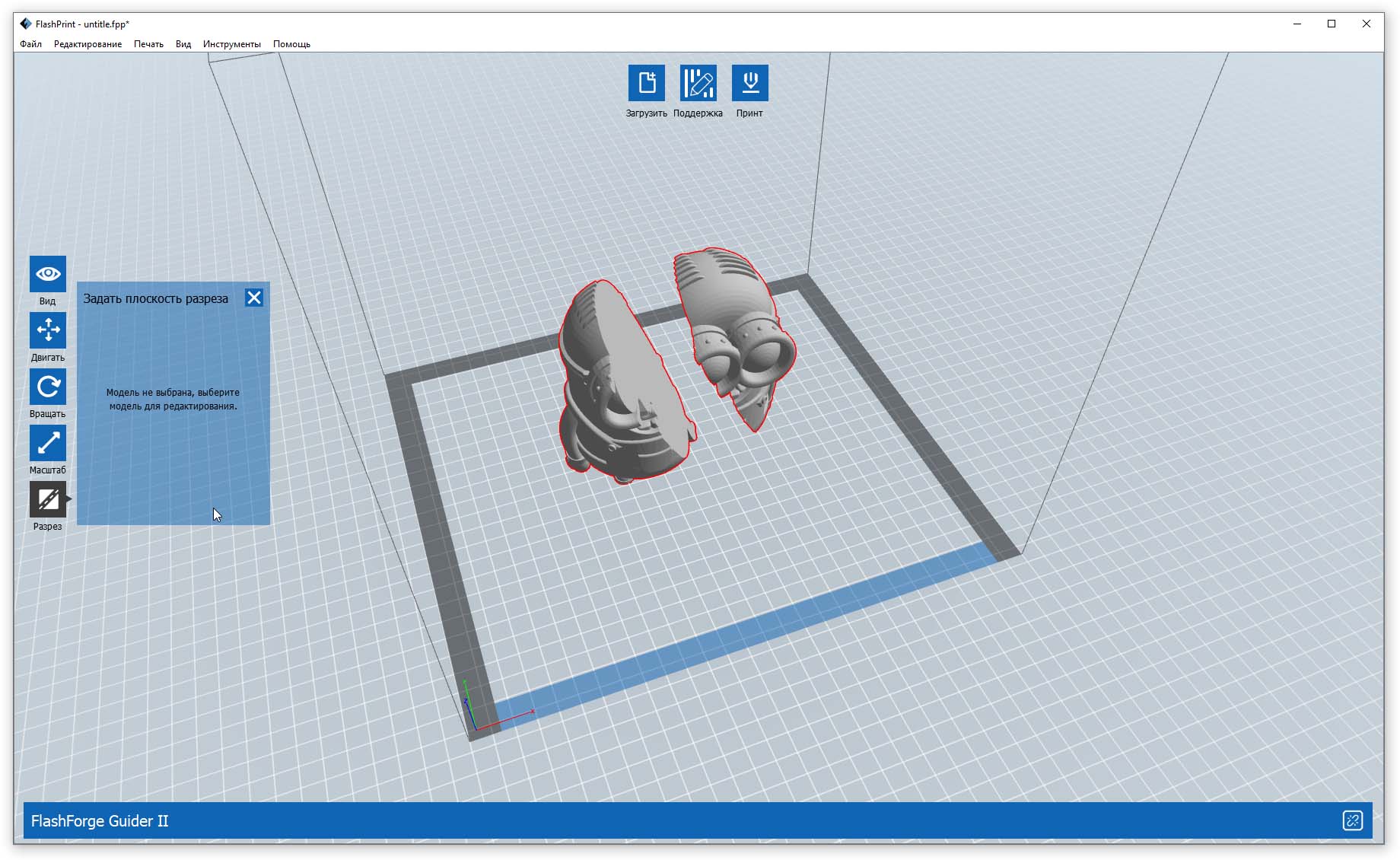

Подводя итог можно сказать, что этот корпоративный слайсер имеет набор стандартных удобств для повседневной рутинной работы с оборудованием компании Flashforge и для иного непригоден. Правда, есть сомнительная возможность импортировать модель и после расстановки древовидных поддержек сохранить результат в stl, но модные древовидные поддержки в исполнении Flashprint выглядят баобабами в берёзовой роще и многие предпочтут пользоваться услугами Meshmixer.
Помимо перечисленных слайсеров, нужно упомянуть также Slic3R, Prusa Slicer, который фактически является редизайном предыдущей программы, Repetier-Host, Kisslicer, потерявшийся куда-то «слайсер-пращур» Skeinforge. Некоторые из них заслуживают отдельного обзора или даже подробной статьи. А можно припомнить ещё с десяток разного качества и удобства программ, позволяющих подготовить вашу трёхмерную модель к печати. Даже Windows 10 имеет встроенное приложение для работы с 3D печатью, готовое обработать и отправить на печать партнёрам компании Майкрософт вашу модель, если она, конечно, пройдёт встроенную экспертизу. Самое важное, что нужно понимать для выбора слайсера, что, как и при выборе принтера прежде всего нужно ориентироваться на свои цели и выбирать программу исходя из собственных приоритетов и поставленных задач, находя гармонию в разумном компромиссе. Еще один тренд, о котором мы уже писали в недавней статье о гибком производстве – это создание так называемых «ферм» 3D-печати, эффективное управление которыми будет возможно только при наличии облачной системы управления и распределения заданий на печать.
Также вам могут быть интересны наши статьи «Как выбрать 3D принтер» и «Рейтинг лучших 3D-принтеров на весну 2020 года»
Команда компании Цветной Мир
Ваш запрос успешно отправлен.
Как только он будет обработан, менеджеры нашей компании свяжутся с вами.